Intégration dans Zoho People
Qu’est-ce que l’intégration ?
L’intégration est un processus d’orientation des nouveaux employés avec la culture et les pratiques de l’organisation. Il est devenu le jargon de gestion dans les années 1970 et est également appelé orientation ou induction dans de nombreux pays.
Pourquoi est-ce utile ?
Un bon processus d’intégration conduit à une meilleure performance au travail des employés et à un meilleur engagement organisationnel. En utilisant des flux préconçus pour le candidat et l’employé, vous pouvez faciliter l’ensemble du processus d’intégration en douceur, dans Zoho People.
Le module d’intégration de Zoho People propose deux types d’intégration : candidat et employé. Ces modules conviviaux sont livrés avec des onglets préconçus qui peuvent également être personnalisés. Le module d’onboarding réduira considérablement le travail du service RH.
Flux d’intégration
Sous Flux d’intégration, les processus d’intégration des employés et des candidats peuvent être personnalisés en fonction des besoins de votre organisation.
Flux d’intégration des candidats
Un flux d’intégration des candidats peut être créé pour appliquer le processus d’intégration aux candidats. Il couvre les détails de base qui doivent être remplis par le candidat. Le nom du flux peut être modifié en cliquant sur l’icône modifier (crayon).
Pour afficher et modifier les onglets par défaut dans le module d’intégration, cliquez sur Personnaliser.
Ces onglets peuvent être activés, désactivés et réorganisés en fonction de leur applicabilité. La description de chaque page peut également être modifiée en fonction du style de l’organisation.
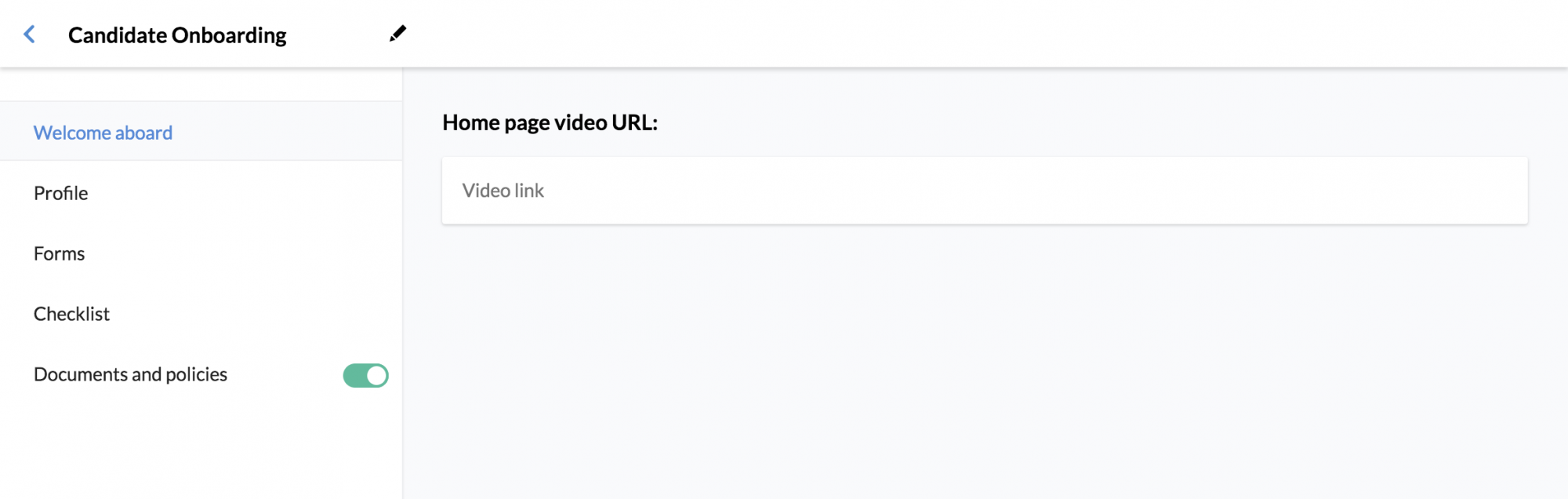
Bienvenue à bord : Ceci est la première page qui sera visible par le candidat. Vous pouvez ajouter une vidéo de présentation de l’entreprise sous l’URL de la vidéo de la page d’accueil. Cela peut être intégré et rendu visible pour le candidat.
Profil : C’est l’espace où les candidats devront renseigner leurs informations personnelles et professionnelles.
Formulaires : Toute information supplémentaire requise du candidat peut être fournie ici. Tous les formulaires pertinents peuvent également être inclus. Vous pouvez faire glisser et réorganiser les formulaires et marquer les formulaires importants comme obligatoires pour vous assurer qu’ils ne sont pas ignorés.
Liste de contrôle : Des listes de contrôle permettant d’effectuer une série de tâches une fois l’intégration du candidat terminée peuvent être créées ici. Les listes de contrôle existantes peuvent également être étiquetées ici.
Documents et règles : C’est ici que vous partagerez les documents que le candidat devra lire et signer.
Sous Documents à accepter, vous devrez télécharger les documents à l’aide du modèle de publipostage. Les documents peuvent également être signés à l’aide de l’option de signature électronique.
Sous Documents à lire, vous pouvez choisir les fichiers et les politiques de l’entreprise que vous souhaitez que le candidat lise.
Flux d’intégration des employés
Des Flux d’intégration des employés peuvent être créés pour appliquer le processus d’intégration à un ensemble spécifique d’employés. Il couvre les détails de base qui doivent être remplis par les employés et leur donne également des informations sur l’organisation, leur équipe et leur rôle.
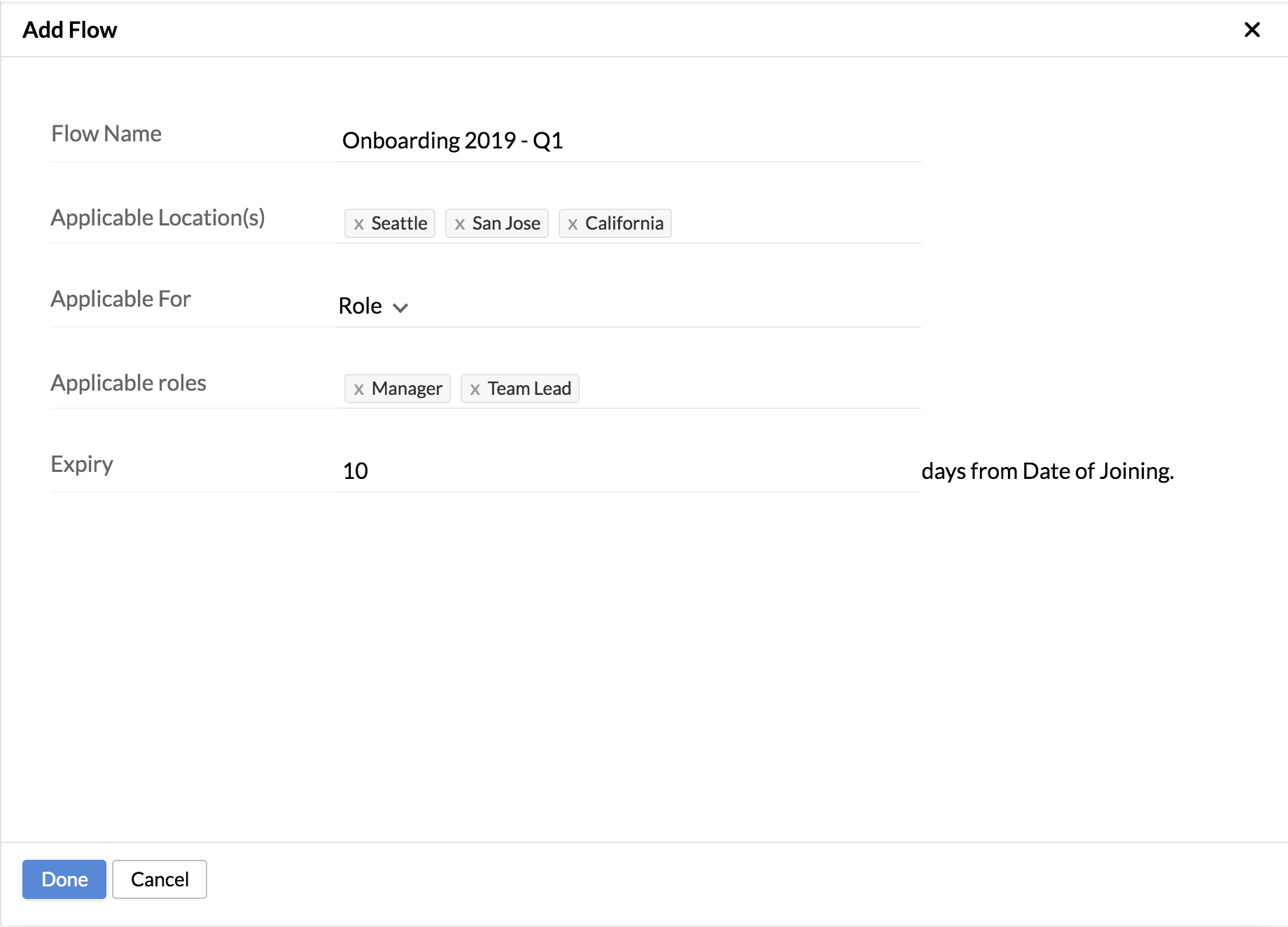
Pour afficher les onglets par défaut dans le module d’intégration, cliquez sur Personnaliser.
Ces onglets peuvent être activés ou désactivés en fonction de leur applicabilité. La description donnée pour chaque page peut également être modifiée selon le style de l’organisation.
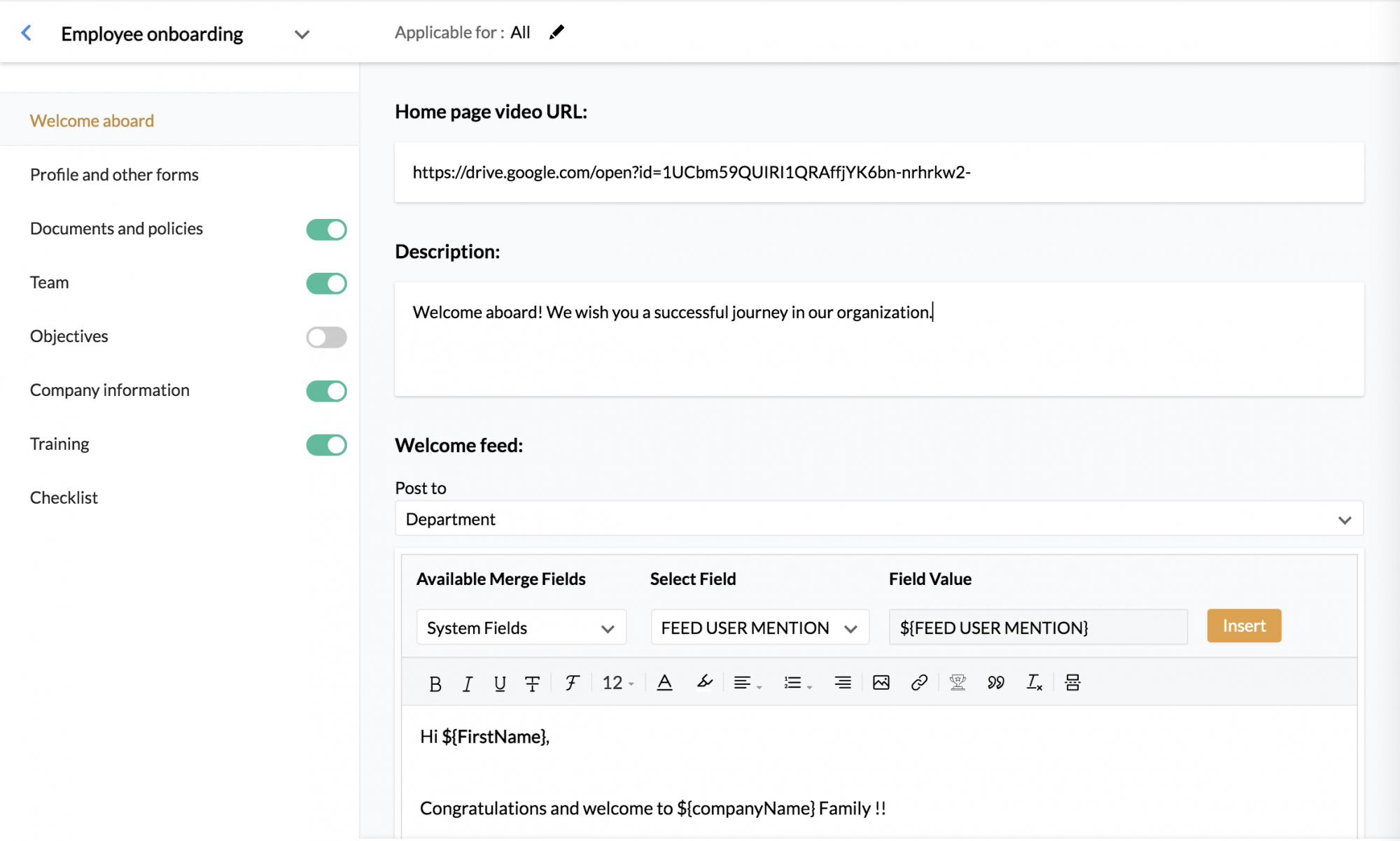
Bienvenue à bord : Ceci est la première page qui sera visible par l’employé. Il contient une vidéo de présentation de l’entreprise qui peut être intégrée et rendue visible par l’employé.
Le flux de bienvenue sera publié au nouveau membre (utilisateur) ou à tous les membres du service en fonction de l’option sélectionnée dans la liste déroulante Publier sur.
Sélectionnez le Contact RH que les employés peuvent contacter pour toute question.
Profil et autres formulaires : C’est l’espace où l’employé remplira toutes ses informations personnelles et professionnelles.
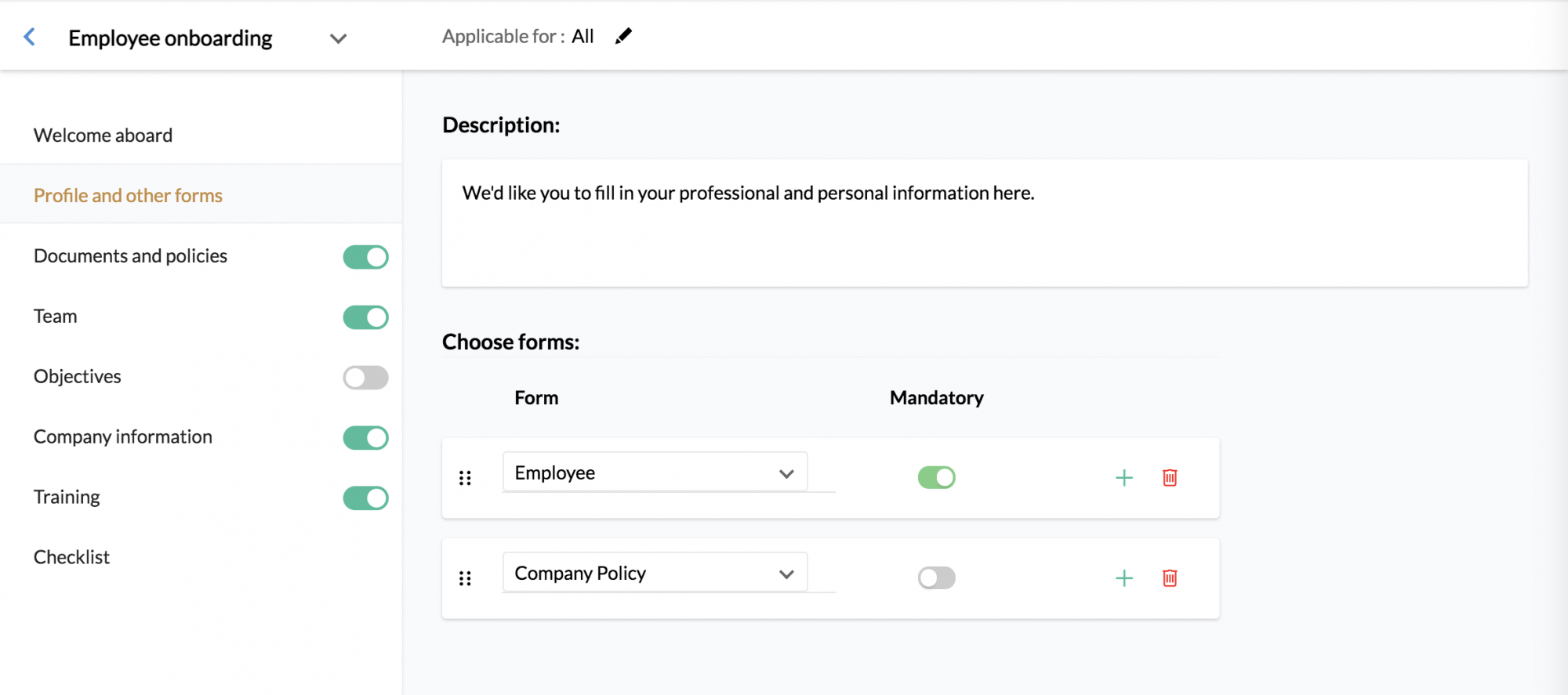
Sous Choisir des formulaires, intégrez les formulaires pertinents que vous souhaitez que votre employé remplisse. Vous pouvez faire glisser et réorganiser les formulaires et marquer les formulaires comme obligatoires si vous ne voulez pas que l’employé les saute.
Documents et règles : C’est ici que vous partagerez les documents que l’employé devra lire et signer.
Sous Documents à accepter, vous devrez télécharger les documents à l’aide du modèle de publipostage. Les documents peuvent également être signés à l’aide de l’option de signature électronique.
Sous Documents à lire, vous pouvez choisir les différentes politiques de l’entreprise que vous souhaitez que le nouvel employé lise.
Équipe : Tous les détails sur les membres de l’équipe de l’employé seront partagés ici. L’employé peut également accéder à ses informations de base et à l’emplacement de son siège.
Objectifs : dans cette page, l’employé sera informé de ses buts et objectifs. Les zones de résultats clés (KRA) peuvent être associées à l’emplacement, à la désignation, au service ou aux deux de l’employé.
Informations sur l’entreprise : sur cette page, l’employé peut afficher plus d’informations sur l’organisation en donnant accès au site Web de l’entreprise sous la forme d’une URL intégrée.
Formation : Dans cet onglet, vous pouvez ajouter des cours à votre rythme que vous souhaitez que vos employés suivent dans le cadre de leur intégration. Vous pouvez cocher celles que vous souhaitez rendre obligatoires.
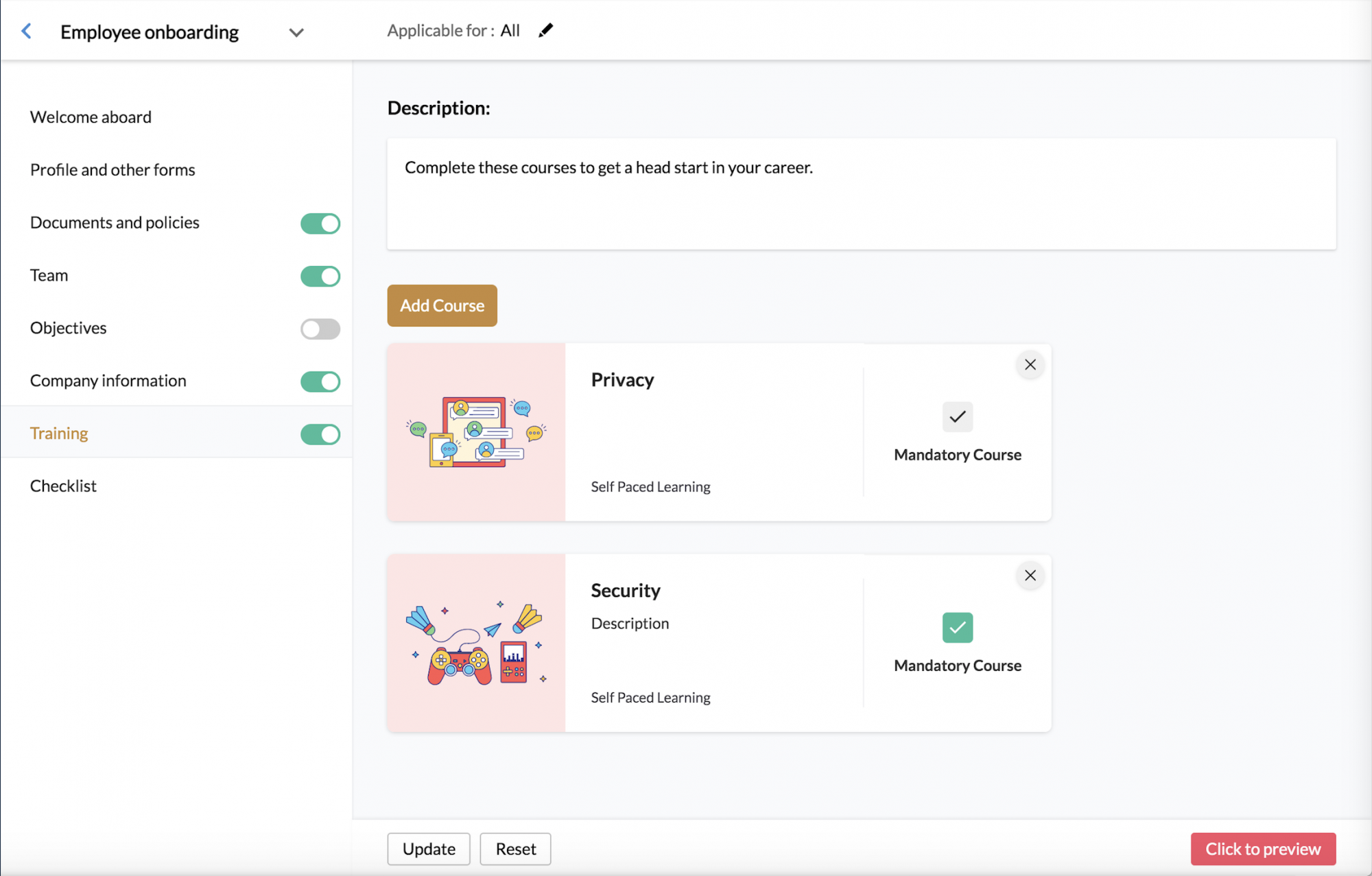
Remarque : Vous pouvez prévisualiser la vue des employés de n’importe quelle page en cliquant sur Cliquer pour prévisualiser.
Processus d’intégration
Dans cette section, nous couvrirons le processus d’intégration des candidats et des employés, ainsi qu’une vue d’ensemble du processus pour chacun, respectivement.
Processus d’intégration des candidats
L’intégration des candidats est facilitée via un portail. Le processus d’intégration des candidats commence par la création de ce portail. Vous devez donc donner un nom approprié à ce portail.
L’URL d’accès au portail sera généralement dans ce format : https://people.zoho.com/[portalname]/cp/preonboarding.
Ce portail est indépendant du reste du produit. Lorsqu’un candidat est ajouté et que l’intégration est déclenchée, le portail lui devient accessible.
Une fois qu’un candidat a terminé le processus d’intégration, il ne peut plus accéder à ce portail.
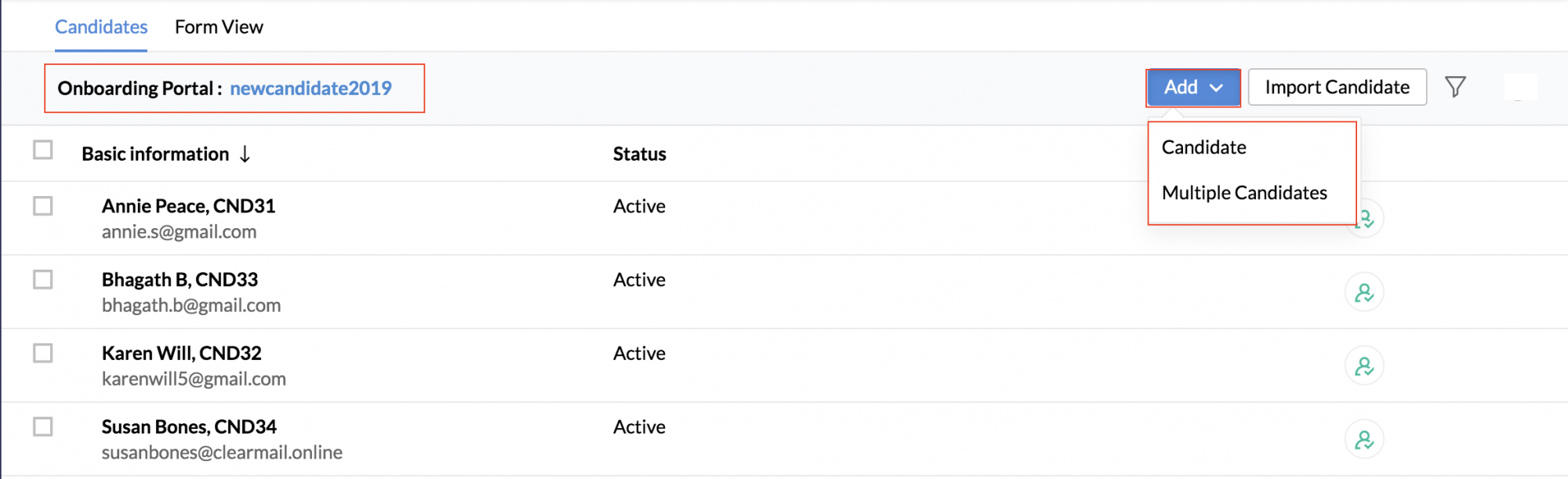 </strong >
</strong >
Les candidats peuvent également être importés en cliquant sur Importer un candidat.
Une fois qu’un candidat a été ajouté, cliquez sur Déclencher l’intégration pour lancer le processus d’intégration.
Le formulaire du candidat sera disponible sous le sous-onglet d’affichage du formulaire. Les candidats peuvent également être ajoutés ici. Une fois ajouté, le processus d’intégration peut également être déclenché à partir d’ici en cliquant sur Déclencher l’intégration.
Point de vue du candidat sur le processus d’intégration
Une fois que vous avez cliqué sur Trigger Onboarding pour un candidat, celui-ci recevra un e-mail avec un lien pour définir son mot de passe.
Une fois le mot de passe défini, ils seront redirigés pour commencer le processus d’intégration.
Il y aura également un lien secondaire pour accéder au portail au cas où le candidat se déconnecterait pendant le processus d’intégration.
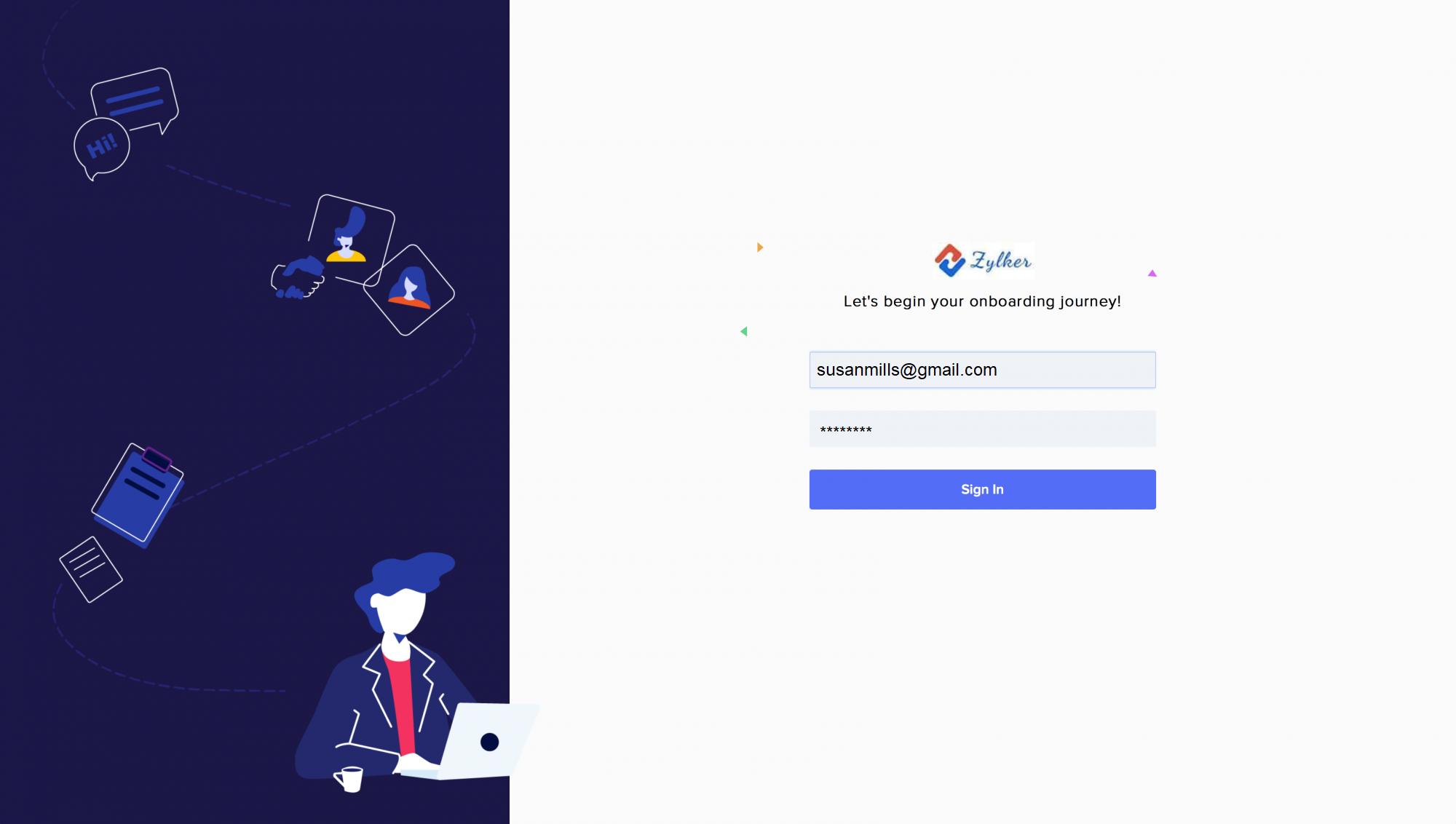
Une fois connectés, ils devront remplir toutes les informations dans les onglets. Au fur et à mesure qu’ils terminent chaque étape du processus d’intégration, ils passeront à la suivante. Ils peuvent également revenir à n’importe quelle étape pour modifier ou supprimer des informations si nécessaire. Vous êtes prêt est la dernière étape. Une coche apparaîtra à côté de chaque étape terminée.
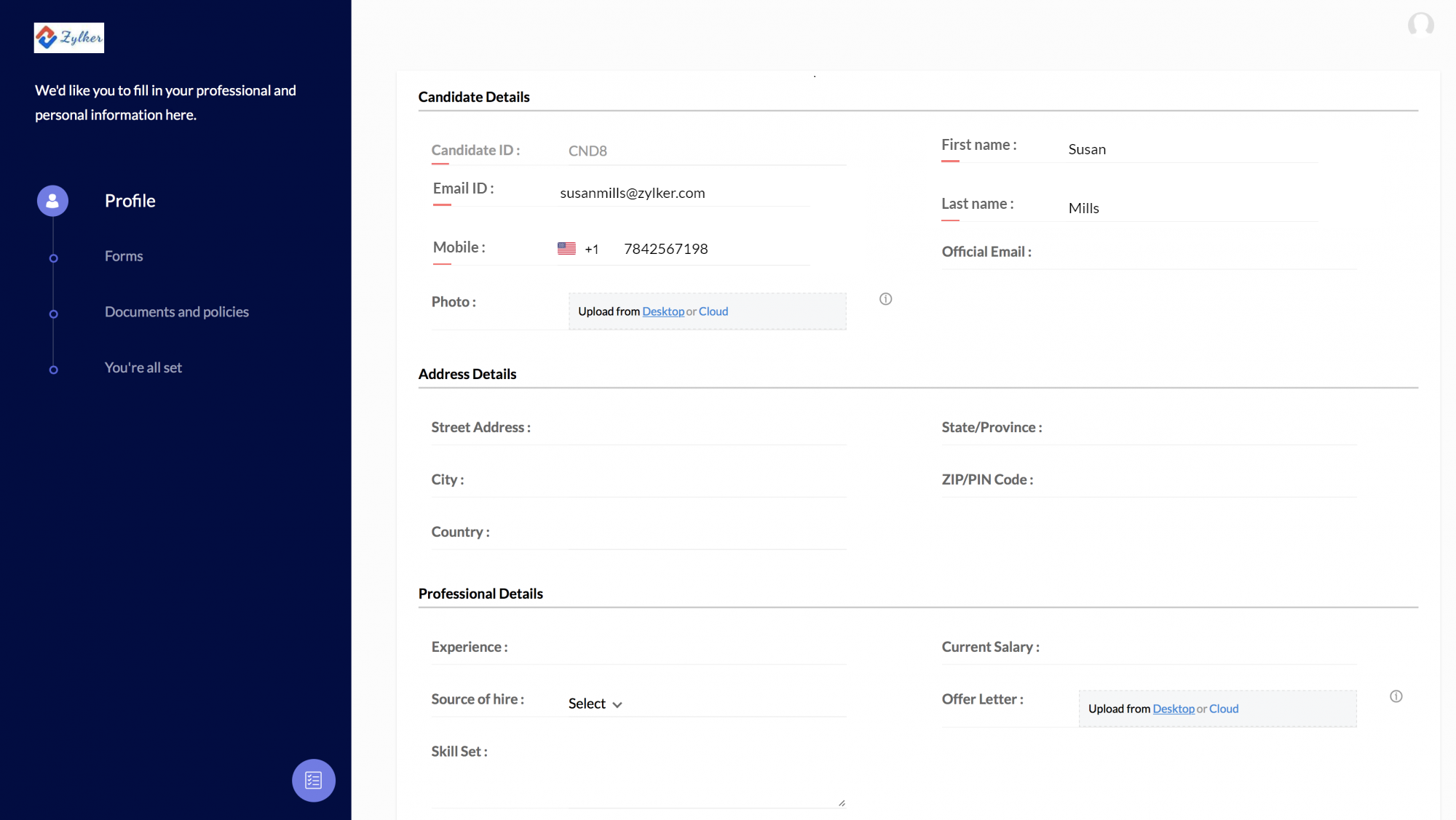
Une fois que le candidat s’est assuré que toutes les étapes ont été effectuées, il peut cliquer sur Terminer l’intégration.
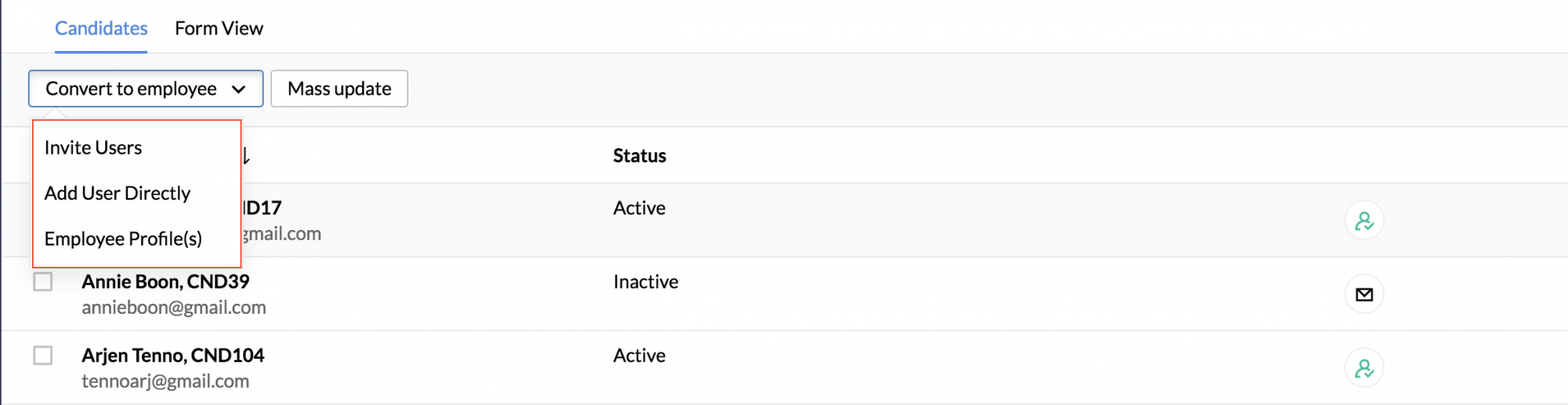 </ fort>
</ fort>
Les candidats peuvent également être convertis à partir de la page d’affichage de la liste du formulaire.
Processus d’intégration des employés
Le processus d’intégration des nouveaux utilisateurs peut être lancé à la fin de l’ajout de l’utilisateur.
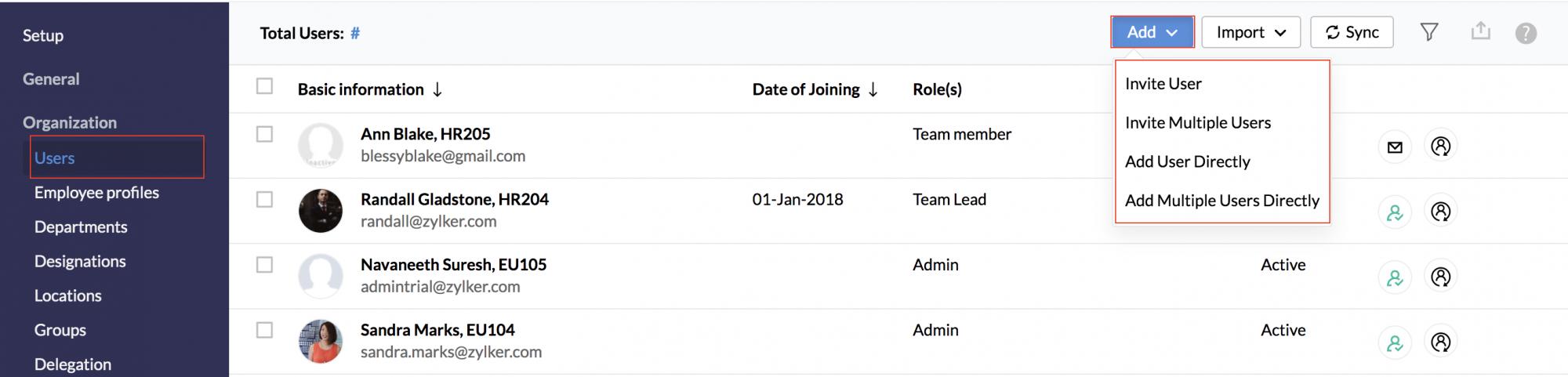
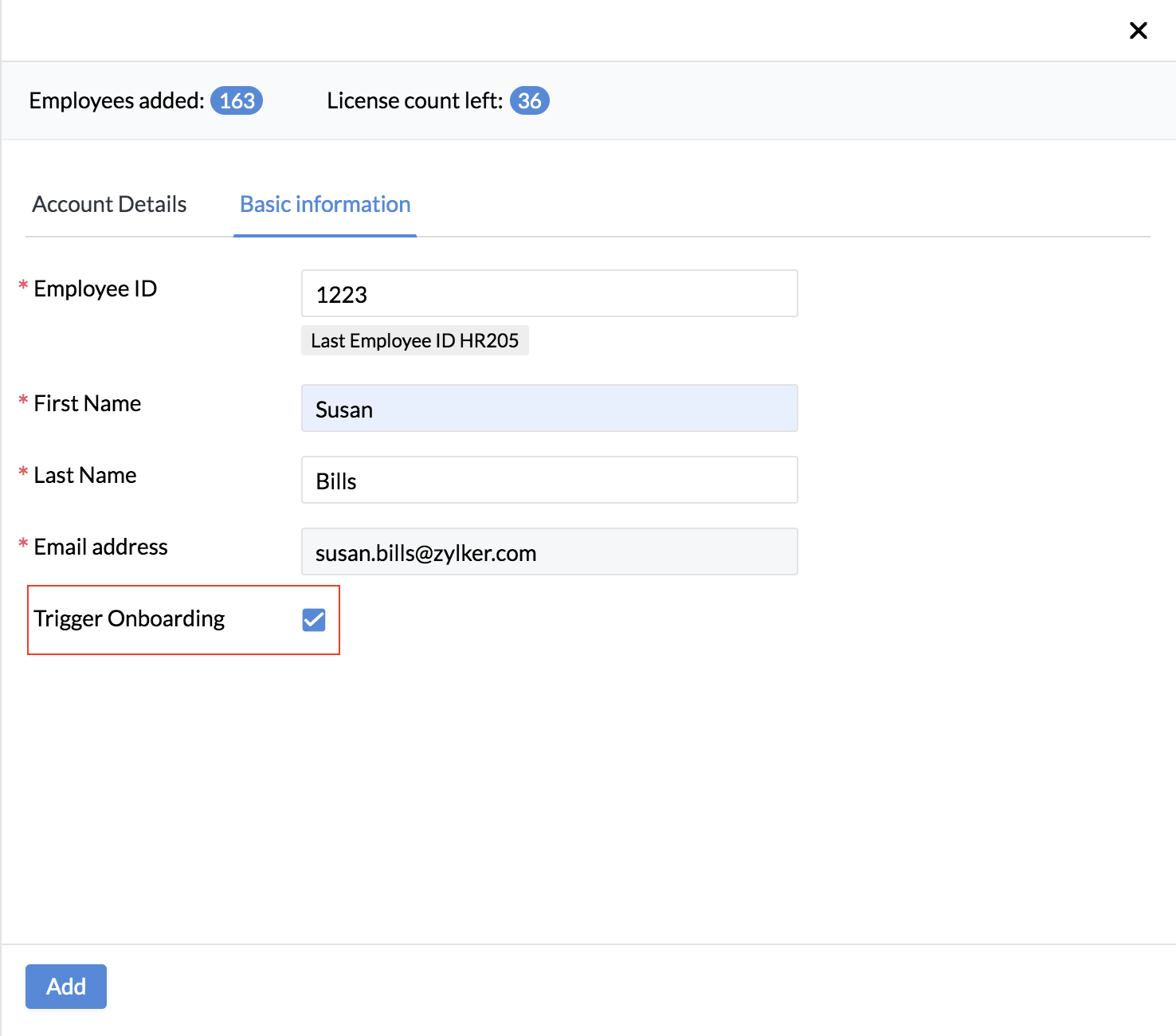
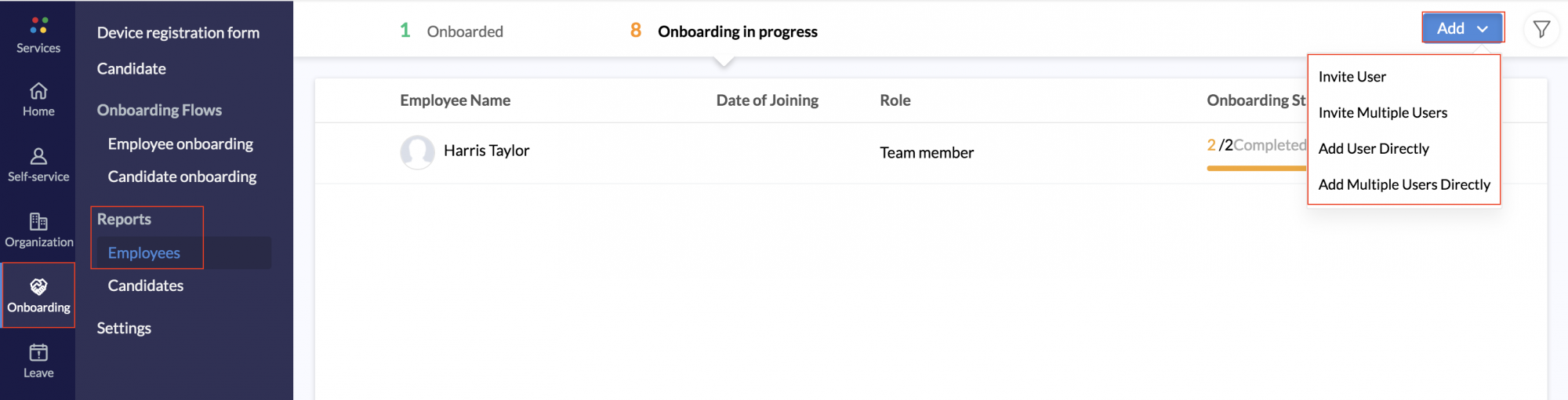
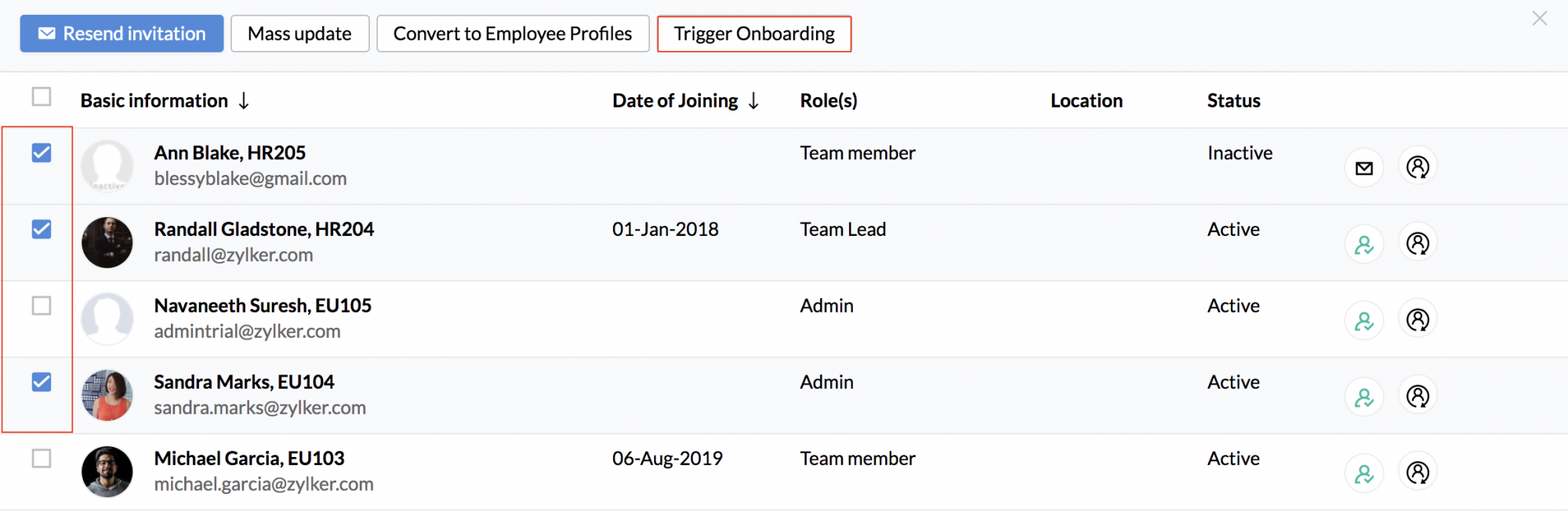
Remarque : Par défaut, pour les profils de candidats convertis en utilisateurs, un mot de passe généré automatiquement sera utilisé. Le mot de passe peut être modifié ultérieurement. Il est également possible d’utiliser un champ du formulaire de candidature comme mot de passe.
Point de vue des employés sur le processus d’intégration
En tant que nouvel employé qui a rejoint l’organisation, le premier processus qu’il doit effectuer est de terminer le processus d’intégration
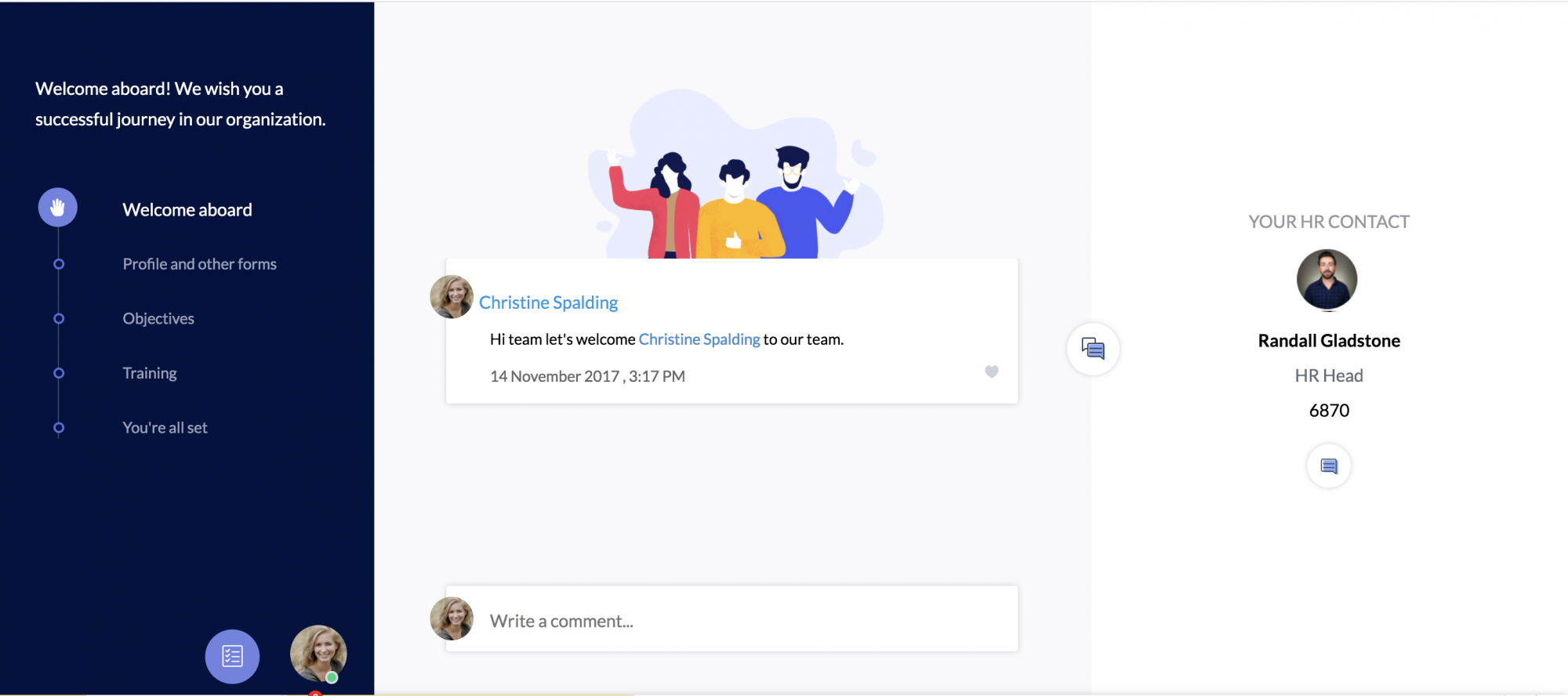
Ils devront compléter les pages en cours. Au fur et à mesure qu’ils terminent chaque étape du processus d’intégration, ils passeront à la suivante. Ils peuvent également revenir à n’importe quelle étape pour modifier ou supprimer des informations si nécessaire.
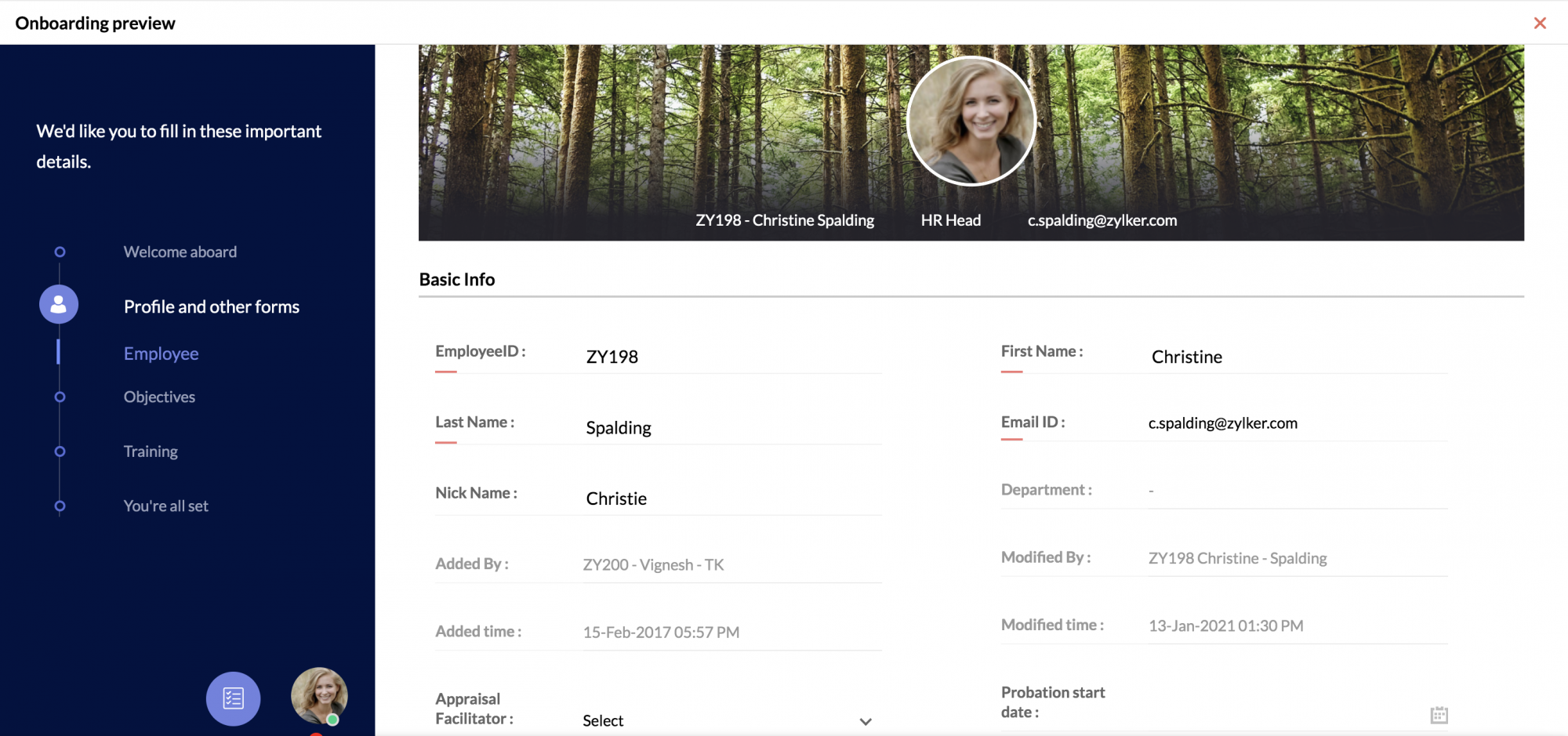
Les cours à votre rythme importants à suivre seront affichés dans l’onglet formation. L’employé peut cliquer sur chacun et les compléter.
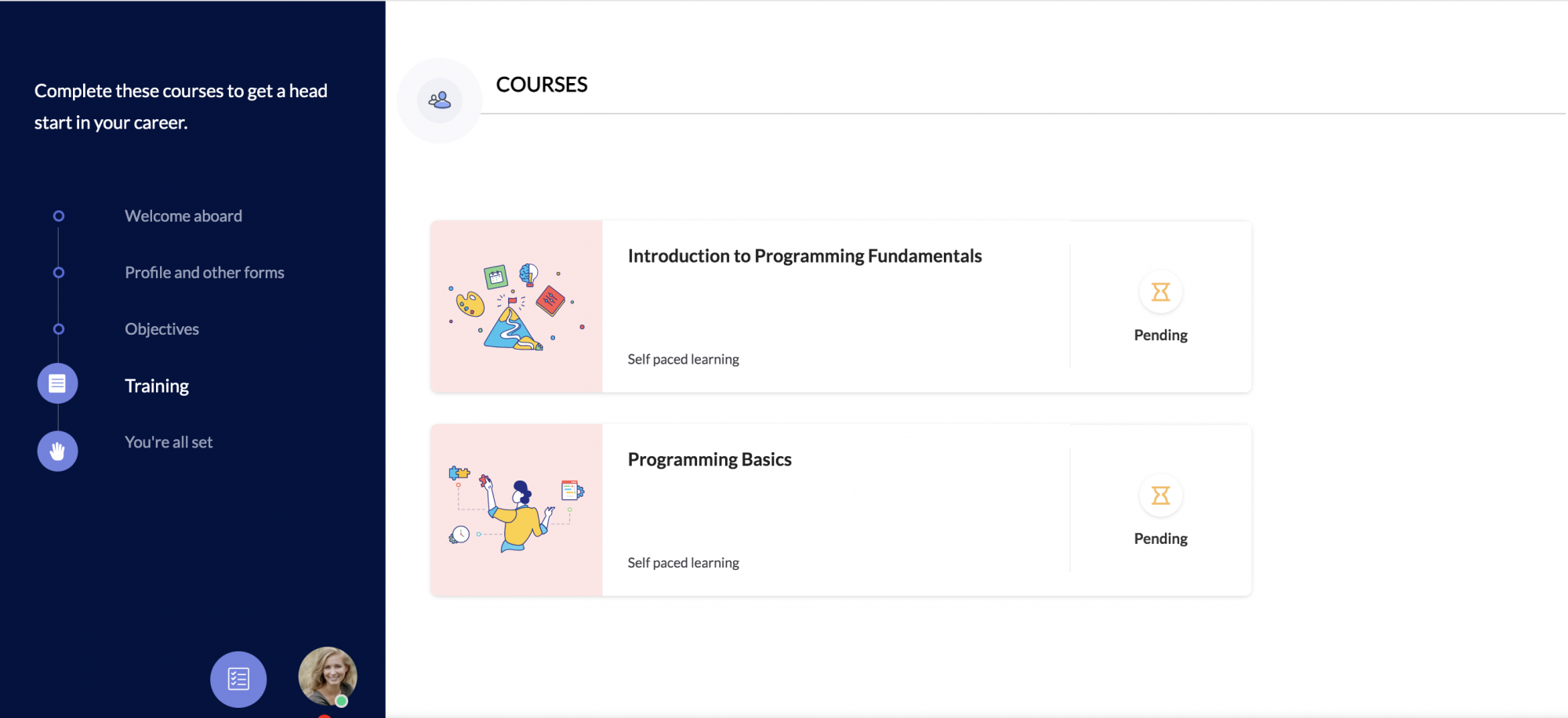
Pour ajouter ou modifier une photo de profil, cliquez sur l’avatar circulaire, puis sur Modifier l’image pour parcourir et sélectionner une photo sur votre ordinateur.
Vous êtes prêt est la dernière étape. Une coche apparaîtra à côté de chaque étape terminée. Une fois qu’ils se sont assurés que toutes les étapes ont été effectuées, ils peuvent cliquer sur le bouton Terminer l’intégration et seront redirigés vers leur compte Zoho People.
E-Sign pour les documents
Les documents peuvent être signés électroniquement lors de l’intégration des candidats et des employés à l’aide de Zoho Sign (Zoho Sign – utilisateurs du forfait Entreprise), DocuSign et Adobe Sign. L’option E-Sign configurée sous Paramètres > L’intégration sera affichée ici dans la liste déroulante. Si aucun signe électronique n’est configuré, seule l’option accepter/refuser sera donnée.
Lorsque Zoho Sign a été configuré et est sélectionné pour accepter le document, assurez-vous que le document comporte un champ de signature.
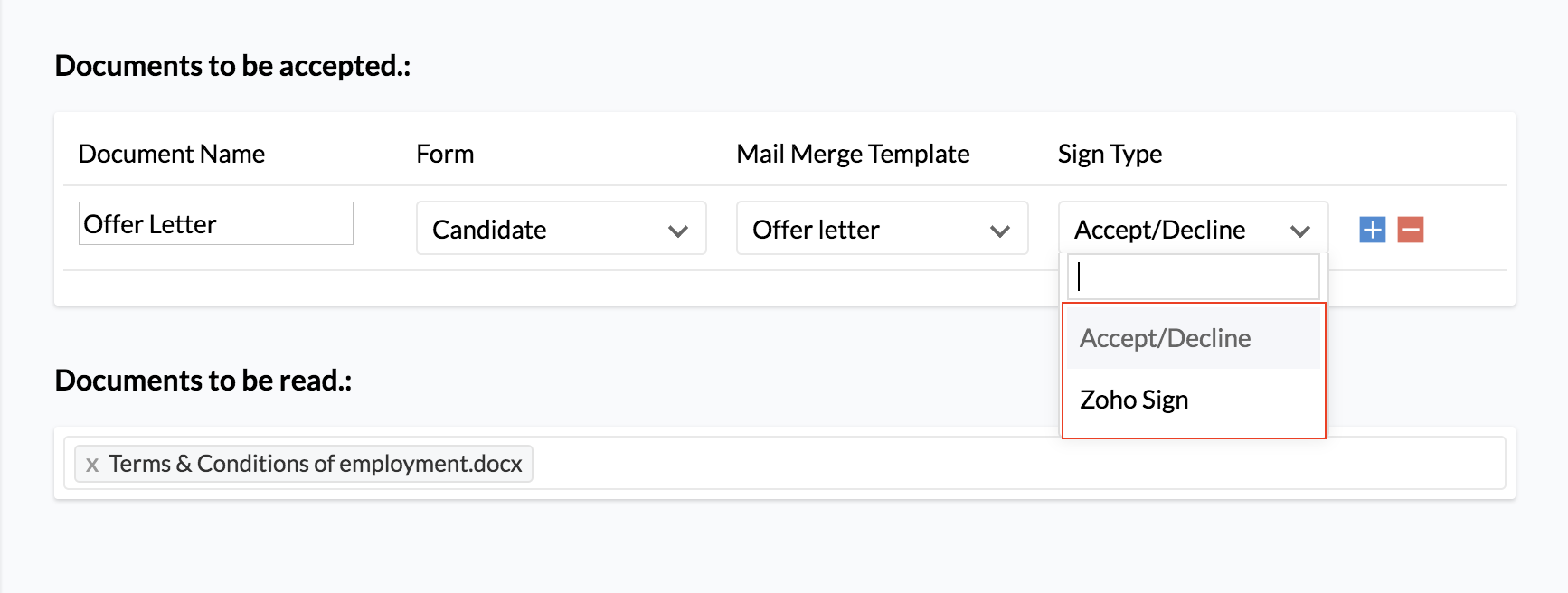
Le candidat ou l’employé pourra consulter et signer le document pendant le processus d’intégration.
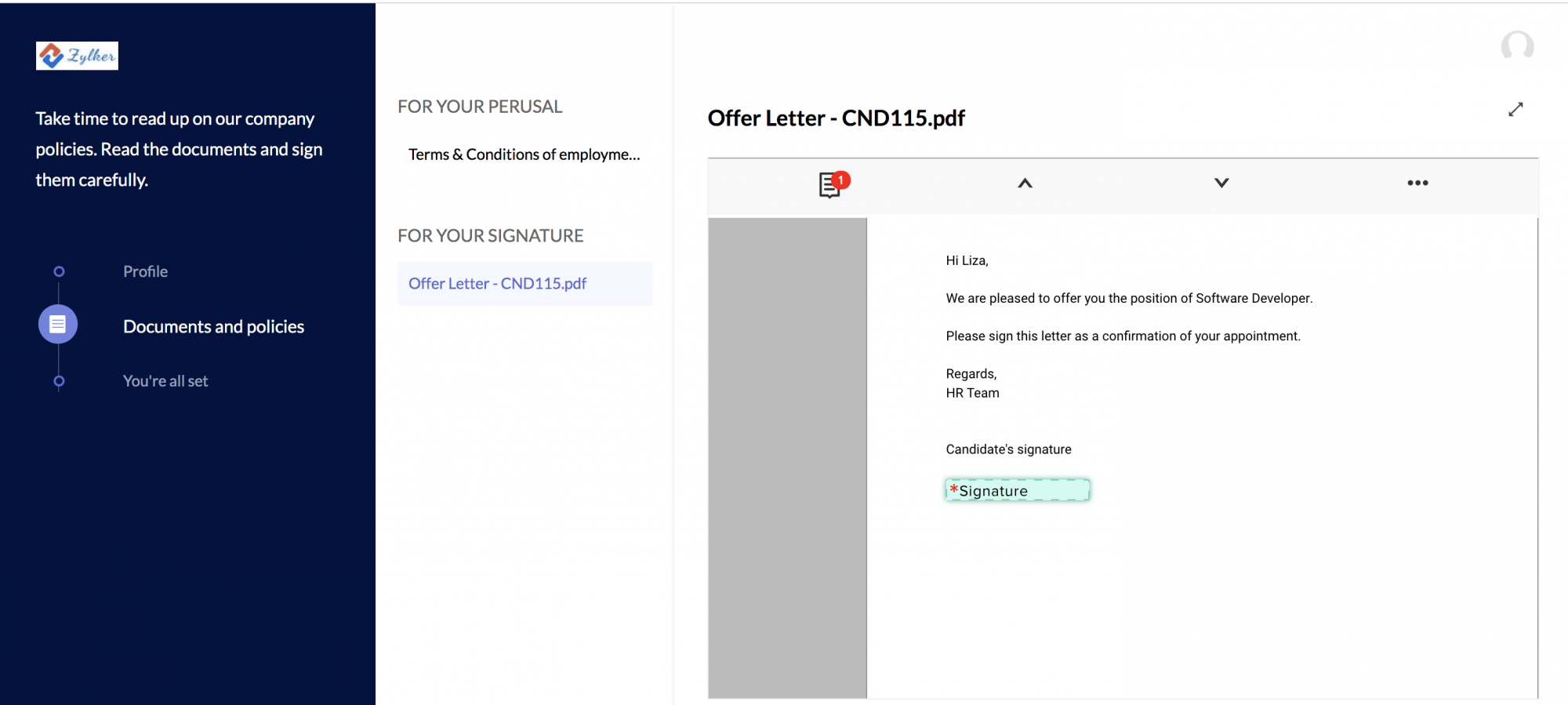
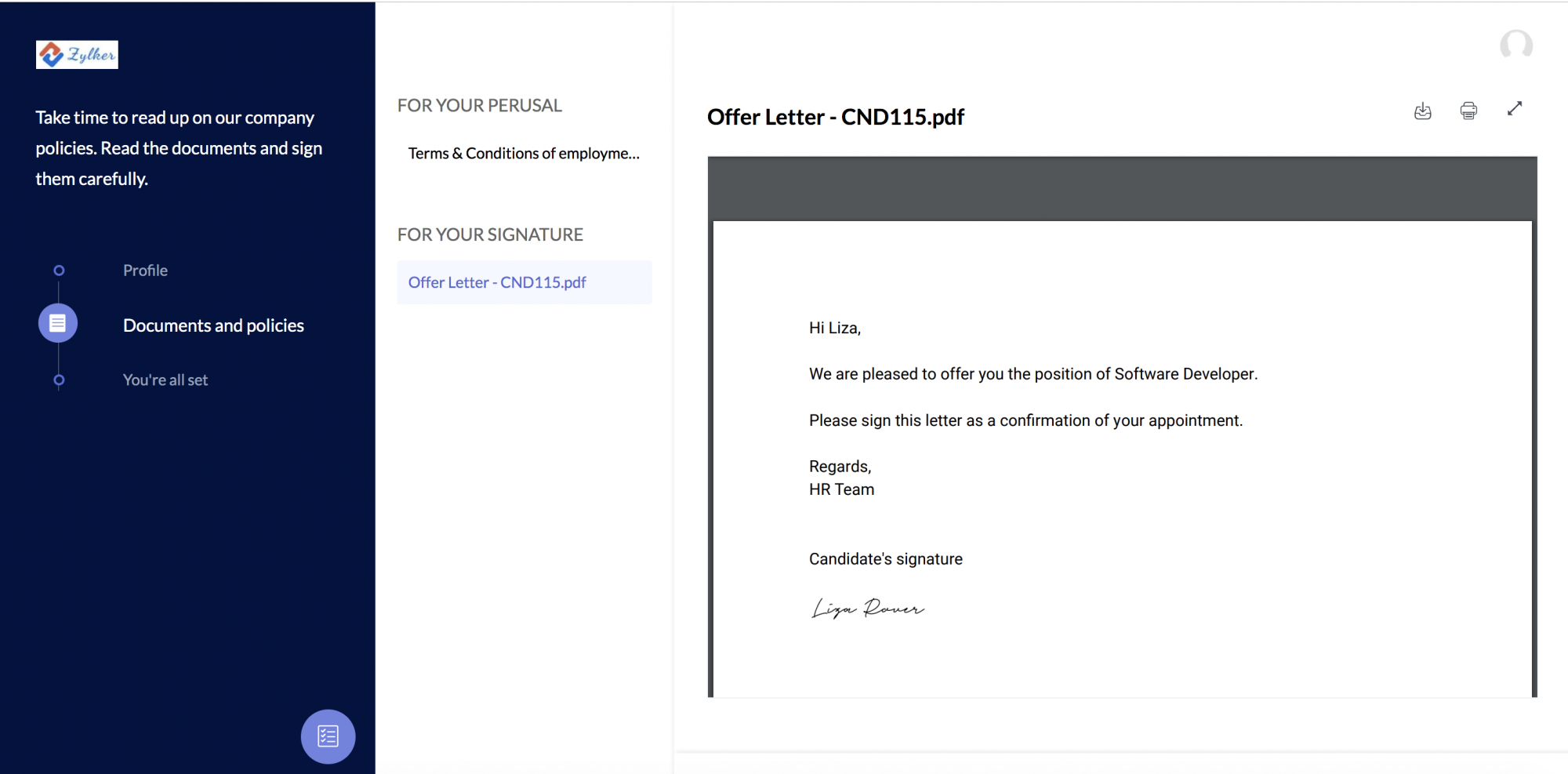
Rapports d’intégration
Rapports des candidats
Pour afficher les rapports des candidats, accédez à Rapports, puis Candidats.
Sous les rapports, vous pourrez voir l’état du processus d’intégration.
Vous pouvez consulter la répartition des candidats intégrés et en cours. Vous pouvez également ajouter des candidats au processus à tout moment et filtrer les données que vous souhaitez voir en cliquant sur l’icône de filtre et en sélectionnant les critères à appliquer.
Pour voir la progression d’un candidat en particulier, cliquez sur le statut du candidat.
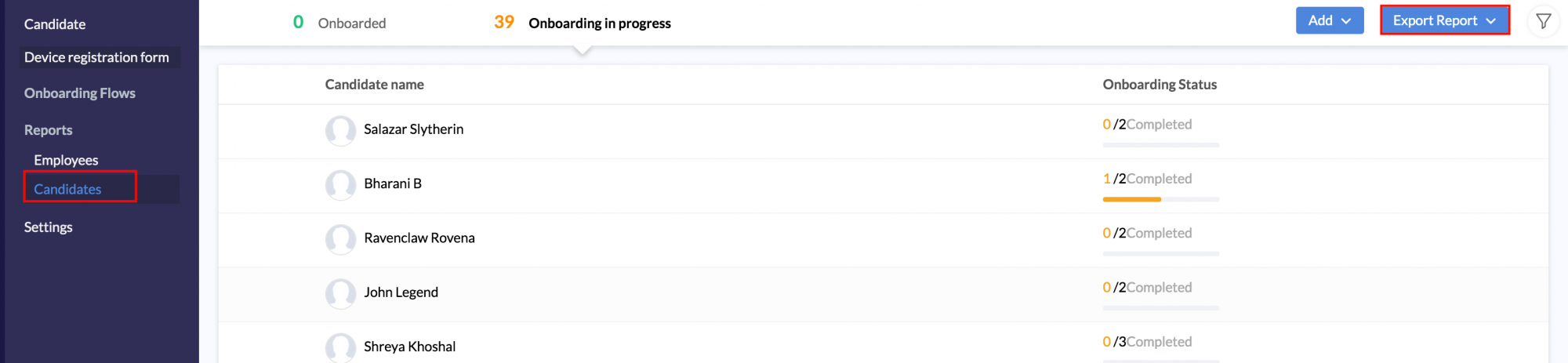
Rapports des employés
Pour afficher les rapports sur les employés, accédez à Rapports, puis Employé.
Sous les rapports, vous pourrez voir l’état du processus d’intégration. La rupture des salariés intégrés et en cours peut être visualisée. Vous pouvez également ajouter des employés au processus à tout moment et filtrer les données que vous souhaitez voir en cliquant sur l’icône de filtre et en sélectionnant les critères à appliquer.
Pour voir la progression d’un employé en particulier, cliquez sur le statut de l’employé.

Les rapports des employés et des candidats peuvent être exportés aux formats CSV, XLS et XLSX en cliquant sur Exporter le rapport dans le coin supérieur droit.

Paramètres d’intégration
Utilisez les paramètres d’intégration pour personnaliser la manière dont vous souhaitez mener le processus d’intégration des employés et des candidats dans votre organisation.
Pour configurer les paramètres liés à l’intégration, accédez à Onboarding > Paramètres.
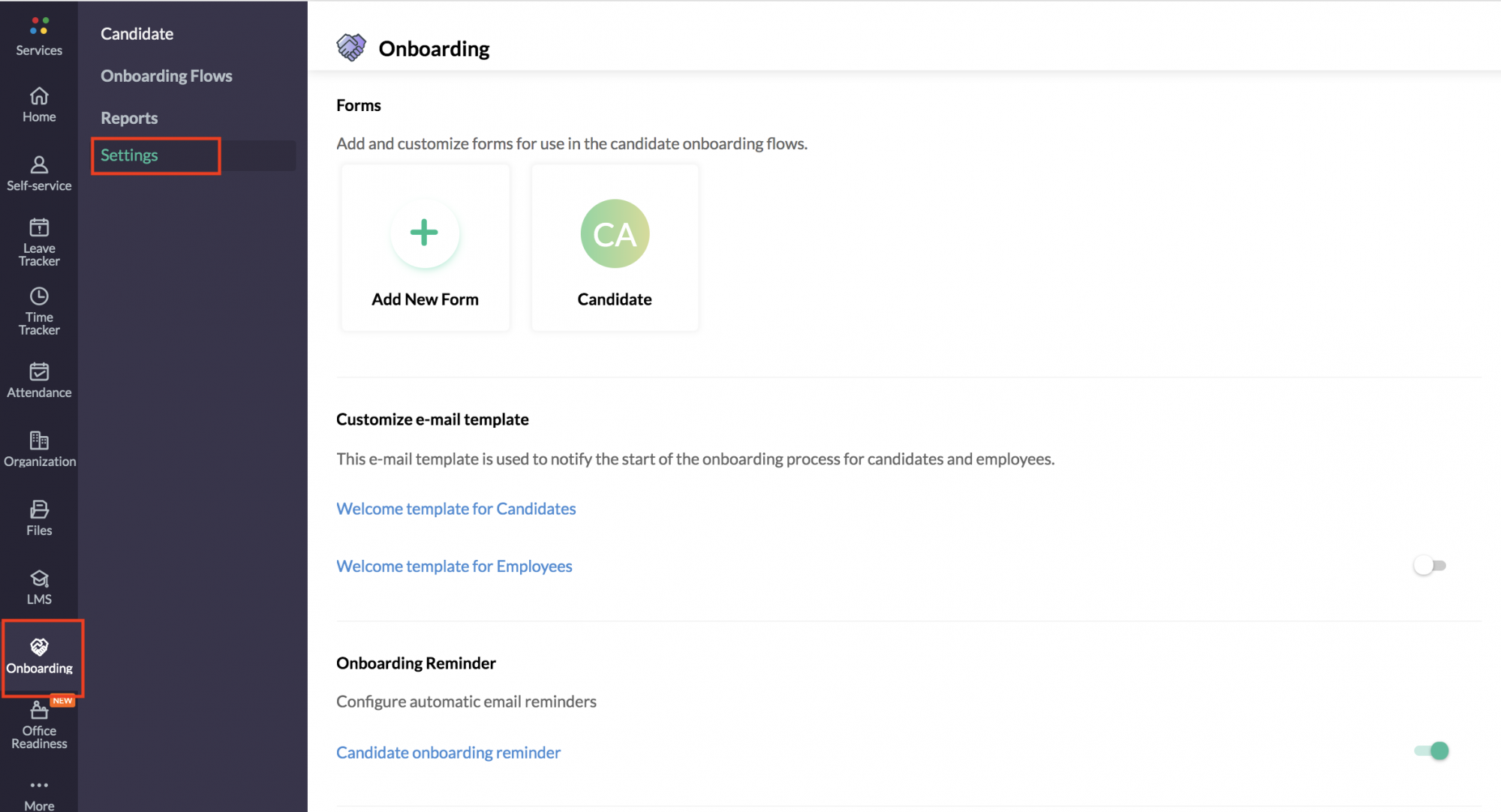
Formulaires
Les formulaires sont utilisés pour collecter des informations importantes auprès du candidat pendant le processus d’intégration.
Ces formulaires peuvent être intégrés dans le flux d’intégration. Vous pouvez ajouter ces formulaires dans cette section. Les formulaires ajoutés seront répertoriés ici. Pour ajouter un nouveau formulaire, cliquez sur + Ajouter un nouveau formulaire.
Personnaliser les modèles d’e-mails
Vous pouvez personnaliser les modèles d’e-mails pour accueillir les candidats et les employés.
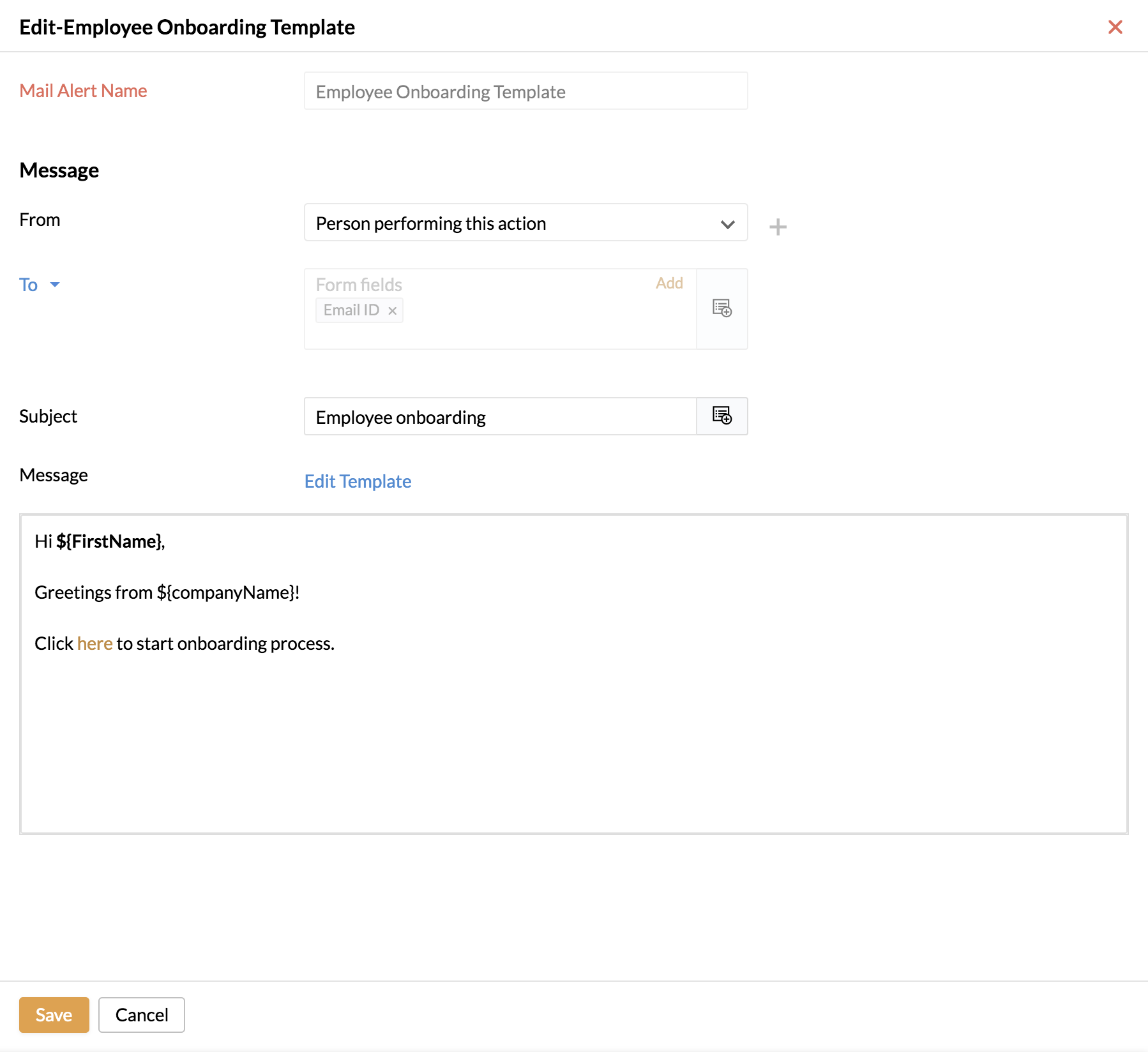
De même, pour personnaliser le modèle d’e-mail des employés, cliquez sur Modèle de bienvenue pour les employés.
Rappel d’intégration
En utilisant ce paramètre, vous pouvez automatiser les rappels à envoyer aux candidats pour terminer leur processus d’intégration.
Activez le paramètre et cliquez sur le Rappel d’intégration du candidat pour personnaliser le modèle d’e-mail.
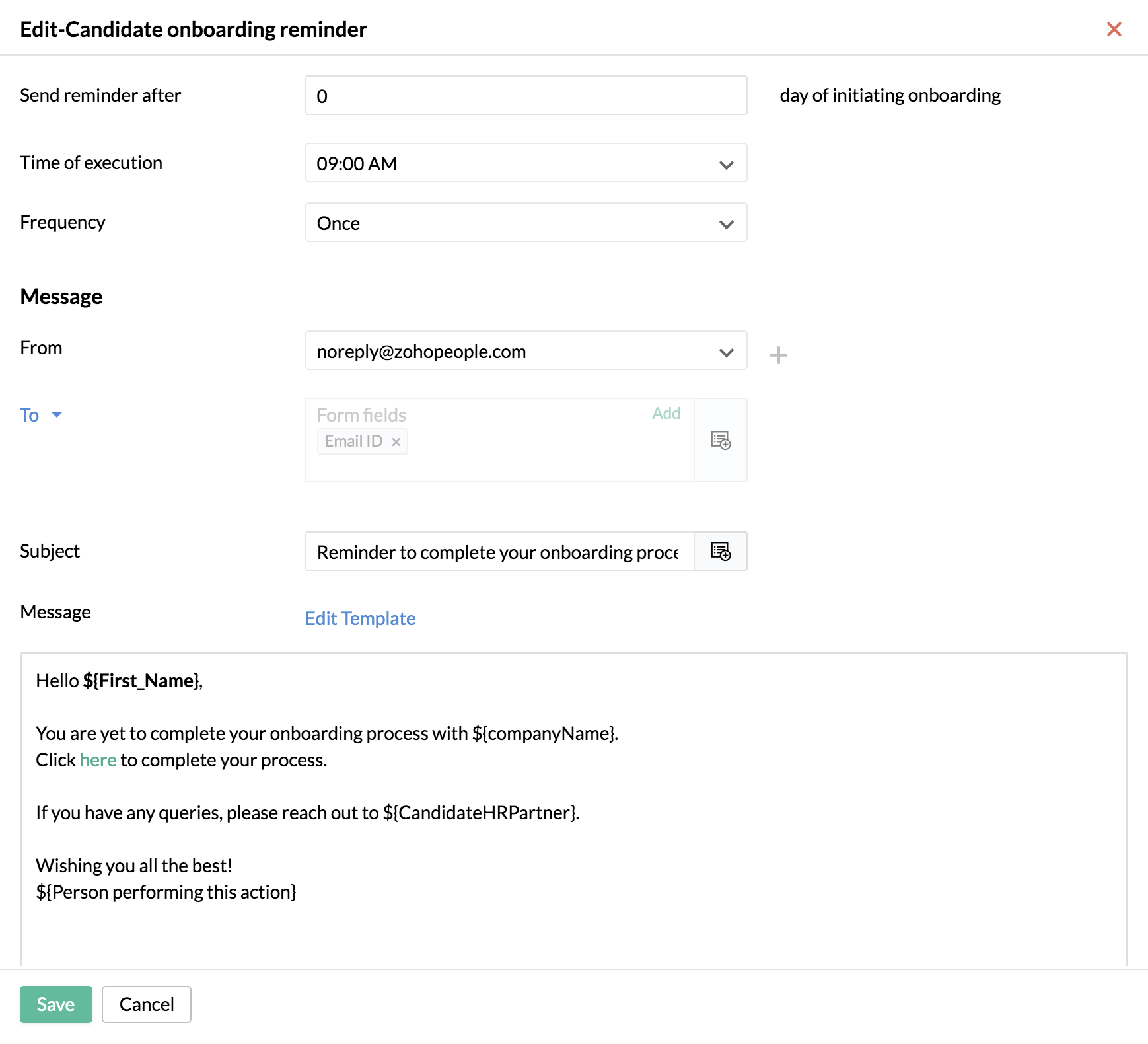
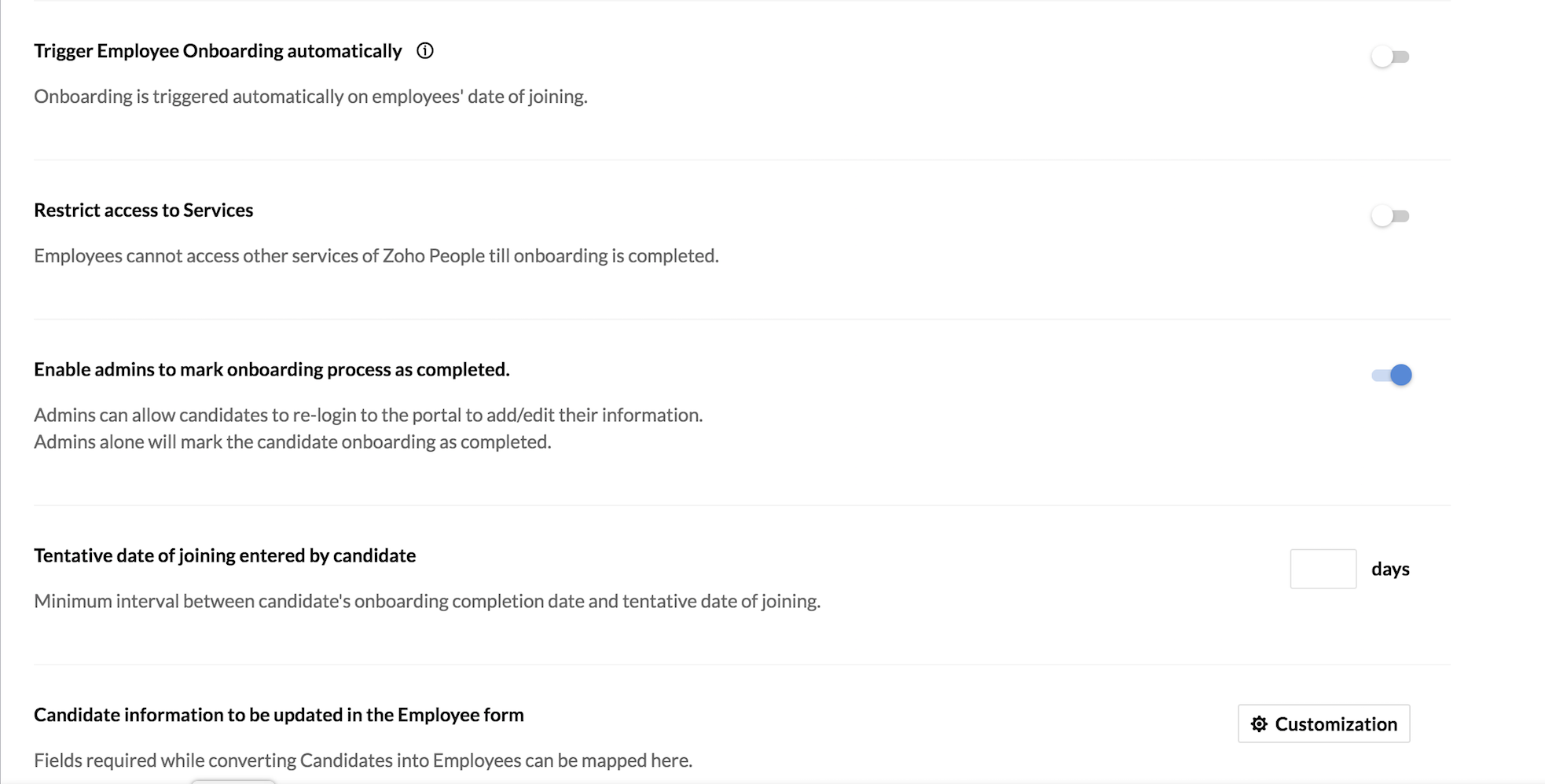
Déclencher l’intégration automatique des employés
En utilisant cette option, vous pouvez déclencher l’intégration des employés automatiquement à la date d’adhésion de l’employé. L’intégration sera déclenchée pour les employés qui ont rejoint la date ou après la date à laquelle cette option est activée. Une fois cette option activée, vous n’avez pas besoin de déclencher manuellement l’intégration des employés.
Restreindre l’accès aux Services
Une fois cette option activée, les employés ne pourront accéder aux autres services de leur compte Zoho People qu’après avoir terminé le processus d’intégration. Les employés ne pourront pas ignorer le processus d’intégration et accéder à leurs comptes.
Autoriser les administrateurs à marquer le processus d’intégration comme terminé
Une fois qu’un candidat a terminé le processus d’intégration, il ne pourra plus accéder au portail. Cependant, lorsqu’un administrateur vérifie, il peut trouver des informations non renseignées. Dans de tels cas, vous pouvez utiliser cette option où le candidat peut se reconnecter au portail pour apporter des modifications et seul l’administrateur aura la possibilité de marquer le processus d’intégration comme terminé. L’état d’avancement peut être consulté dans les rapports des candidats comme Terminé par le candidatet Rouvert par l’administrateur.
Date provisoire d’adhésion saisie par le candidat
Cette option permet de saisir un intervalle minimum, en jours, entre la date de fin d’intégration et la date provisoire d’adhésion saisie par le candidat. Disons que 10 jours sont entrés par une organisation. Cela signifie qu’au moment de l’achèvement de leur intégration, le candidat doit avoir entré une date qui se situe au moins 10 jours à compter de la date actuelle. Si la date saisie ne correspond pas, le candidat sera invité à modifier la date.
Informations sur le candidat à mettre à jour dans le formulaire de l’employé
Dans cette section, vous pouvez sélectionner les informations de votre formulaire de candidat que vous souhaitez mettre à jour dans le formulaire d’employé lorsqu’ils sont convertis de candidat à employé. Pour cela, sélectionnez les champs de votre formulaire salarié, mappez les champs correspondants dans le formulaire candidat, et enregistrez cette configuration. De cette façon, lorsque vous convertissez un candidat en employé, tous les détails dans les champs sélectionnés seront automatiquement mis à jour dans le formulaire de l’employé.




