Processus d’intégration des nouveaux employés
Des processus d’intégration heureux et complets créent des employés heureux et productifs. Chaque organisation est différente, tout comme leurs processus d’intégration. Mais la chose commune est que cela implique des dizaines de tâches méthodiques. Zoho People peut être la solution pour créer des processus d’intégration simples mais efficaces.
Le processus d’intégration commence dès l’envoi des lettres d’offre, leur signature, la mise à jour des informations sur les nouveaux arrivants, l’accueil des nouveaux arrivants, l’attribution des places, la fourniture de machines de travail, l’organisation de sessions d’initiation et d’autres formations, etc. La représentation graphique ci-dessous aide à avoir une compréhension claire du processus général d’intégration avec Zoho People en cours d’utilisation.
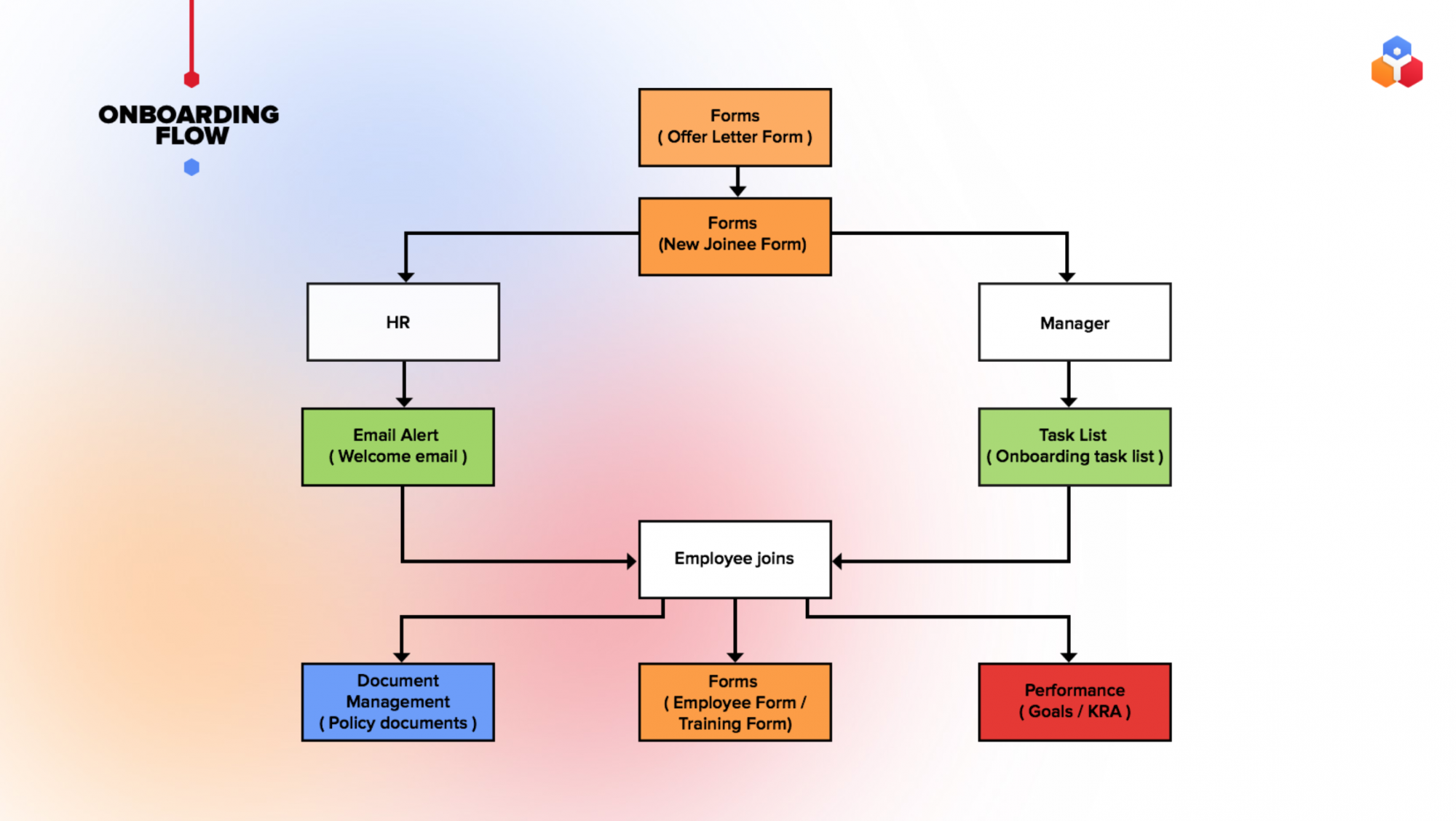
Ce sont les différents modules de Zoho People qui sont impliqués dans les processus d’intégration en général.
Formulaires – Des formulaires tels que le formulaire de lettre d’offre, le formulaire d’employé, le formulaire de formation, le formulaire d’objectifs, etc. constituent la base même des processus d’intégration importants.
Alertes par e-mail – Des alertes par e-mail contenant des messages de bienvenue peuvent être déclenchées pour un démarrage à chaud.
Liste des tâches – Une liste complète des tâches à accomplir, au début de l’arrivée d’un nouvel employé, peut être déclenchée.
Modèles – Avec l’utilisation de modèles d’enregistrement et de modèles de publipostage, des lettres sur mesure avec des champs dynamiques, comme des lettres d’offre, peuvent être générées.
Objectifs – Les objectifs fournissent de la clarté et définissent la voie et le rythme auxquels l’employé est censé travailler.
Un formulaire de lettre d’offre doit être créé en premier lieu pour que d’autres processus suivent.
Pour créer un formulaire de lettre d’offre,
- Depuis votre page d’accueil, accédez à Paramètres (icône représentant une roue dentée) > Formulaires et onglets > Formulaires
- Cliquez sur Ajouter un nouveau formulaire
- Donnez le nom ‘Formulaire de lettre d’offre’ pour le formulaire et un nom de lien de formulaire
- Sélectionnez n’importe quel onglet dans la liste déroulante du nom de l’onglet pour placer le formulaire sous l’onglet sélectionné.
- Donnez une description si besoin
- Faites glisser et déposez les champs obligatoires, dans ce cas, un champ à une seule ligne pour le nom du candidat, le nom de famille, le champ
- Date pour la date d’adhésion, l’ID de messagerie, la désignation, etc., et d’autres champs souhaités.
- Faites glisser et déposez le champ de téléchargement de fichier pour télécharger la lettre d’offre dans le formulaire. Le même champ de téléchargement de fichier peut être utilisé pour télécharger des photographies de candidats à des fins de carte d’identité, etc.
- Définissez une case de décision pour indiquer l’acceptation ou le rejet de l’offre. Donnez le nom d’affichage comme « Offre acceptée ».
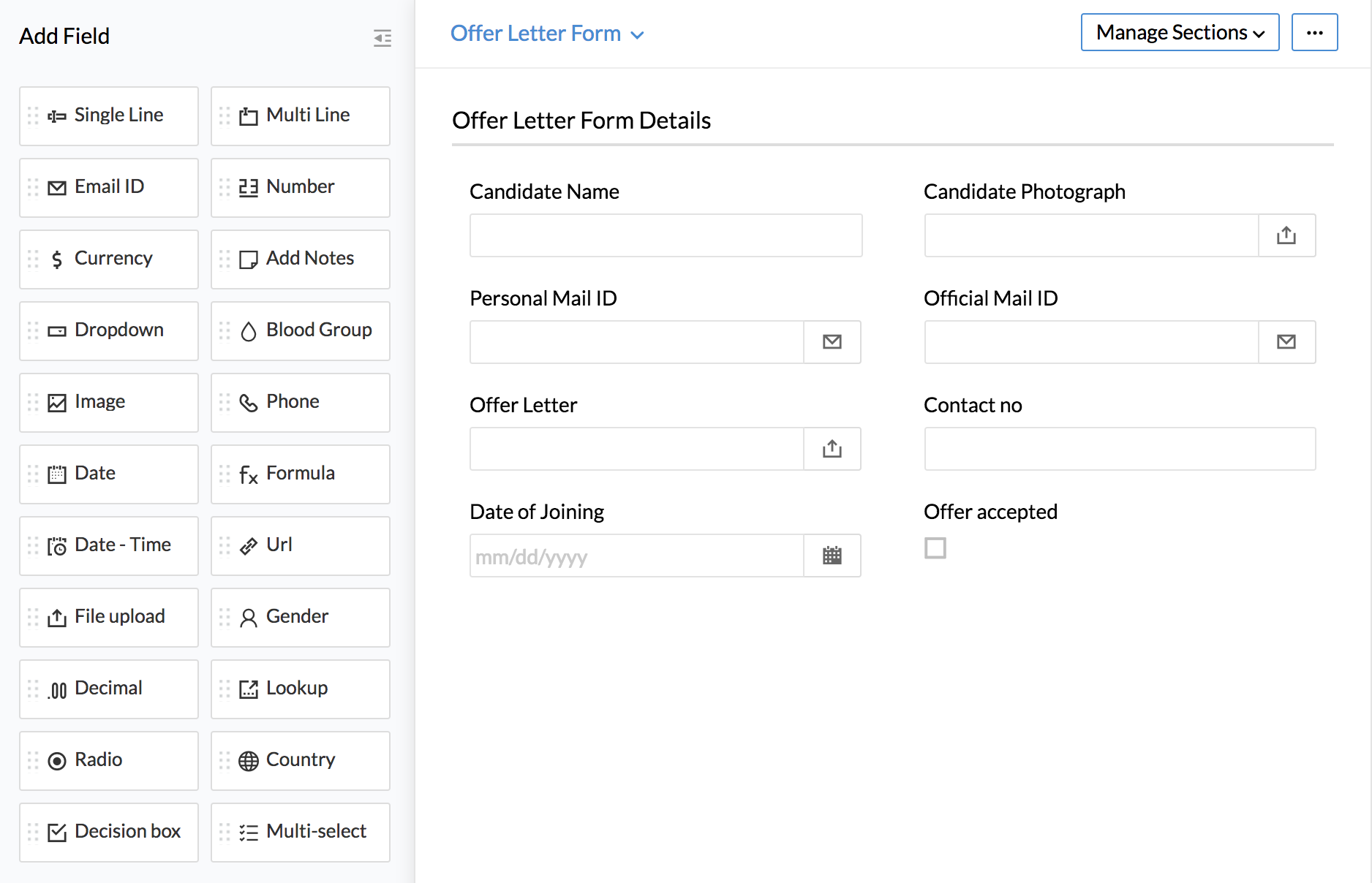
Lorsque vous ajoutez des enregistrements à ce formulaire, vous pouvez envoyer la lettre d’offre aux destinataires en un seul clic. Ceci est rendu possible en configurant un bouton personnalisé nommé « Envoyer une lettre d’offre » dans la vue du formulaire pour envoyer des lettres d’offre en un clic.
Nous sommes heureux de vous compter parmi ${companyName}. Nous vous souhaitons beaucoup de succès pendant votre mandat ici.
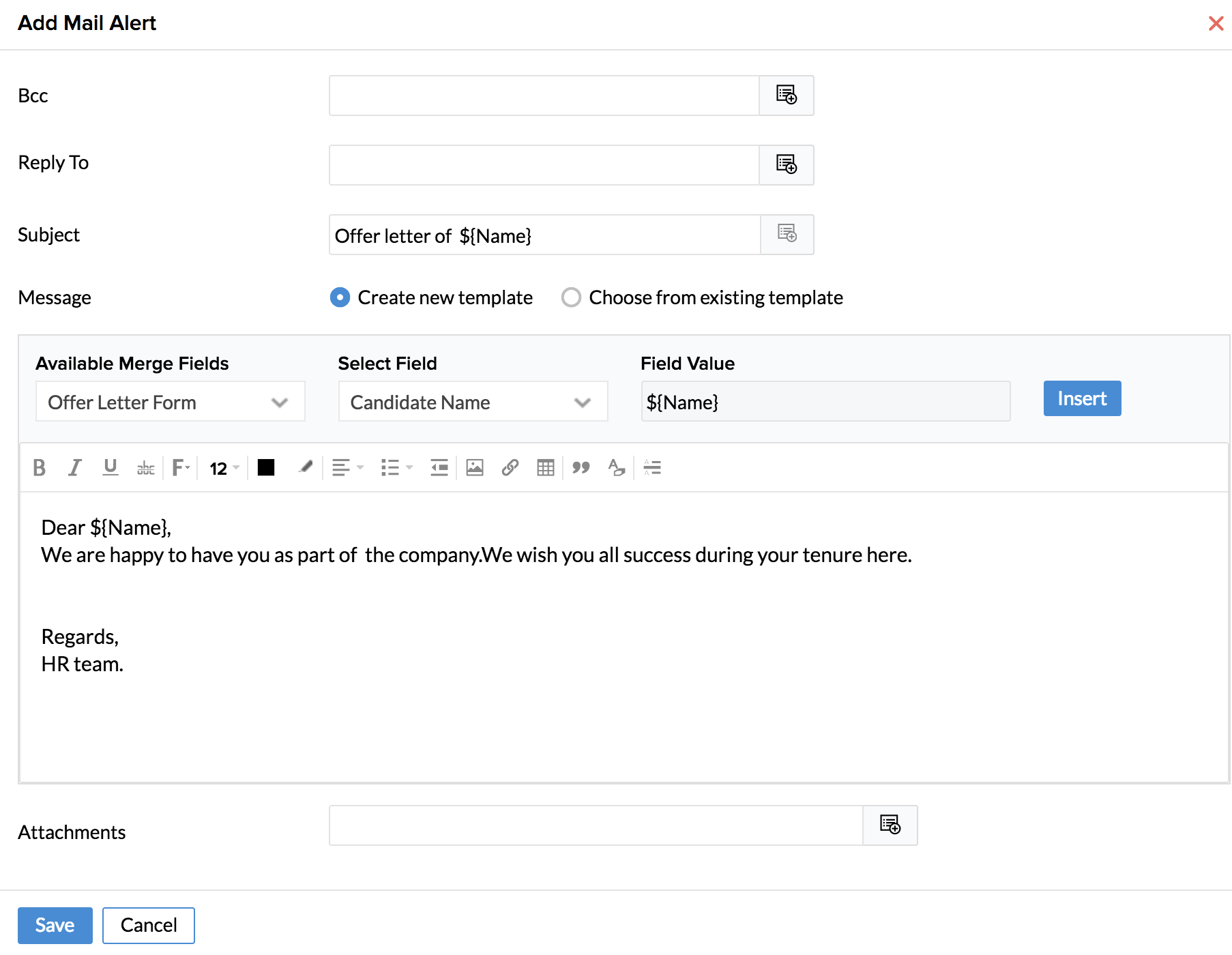
Vous avez maintenant défini un bouton personnalisé dans le formulaire pour envoyer la lettre d’offre.
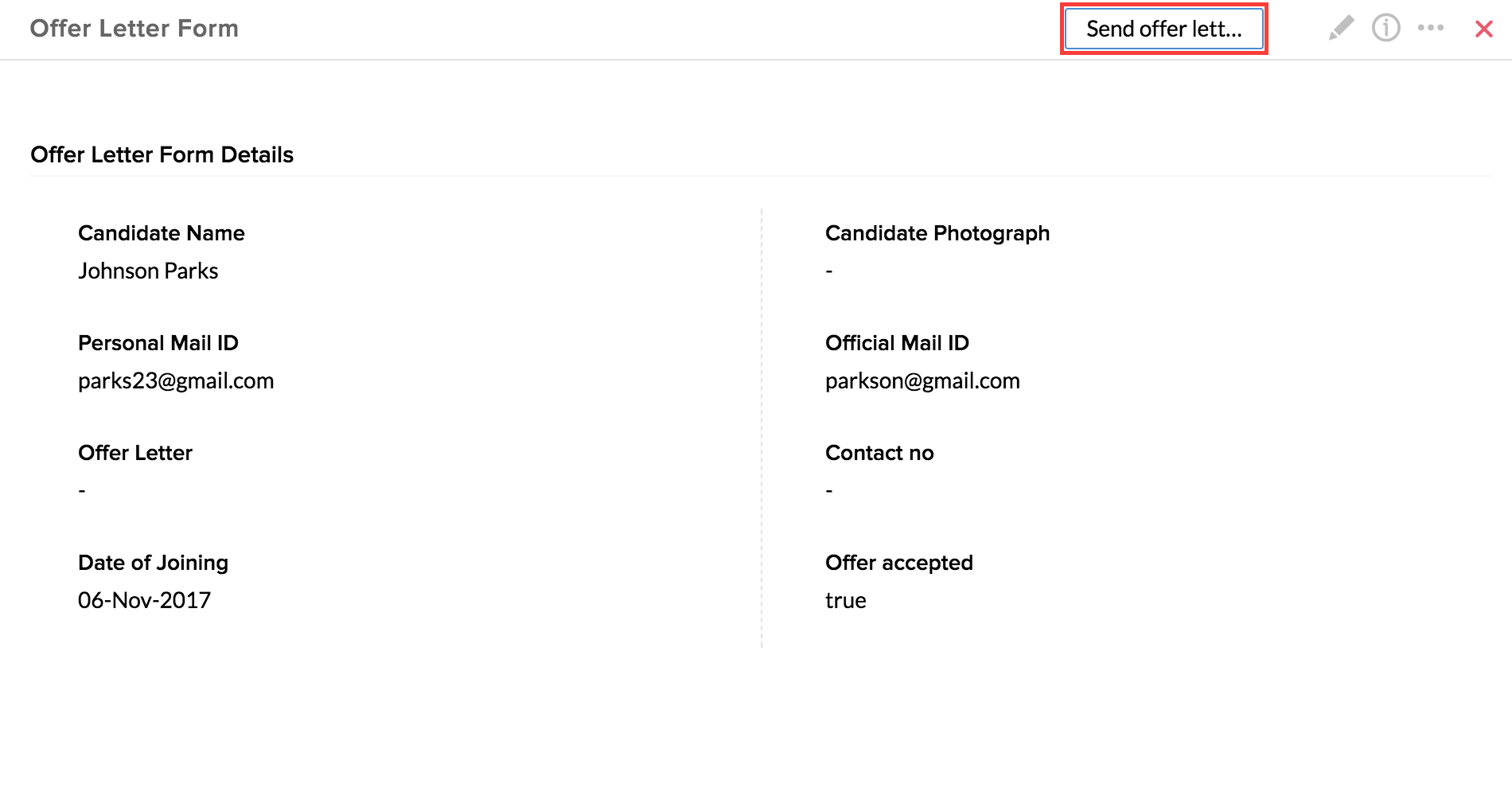
Vous pouvez activer les options de signature électronique pour une signature facile et sécurisée des lettres d’offre qui signifient l’acceptation de l’offre par les candidats.
Zoho People s’est intégré à Adobe Sign, DocuSign et Zoho Sign pour une signature pratique des lettres.
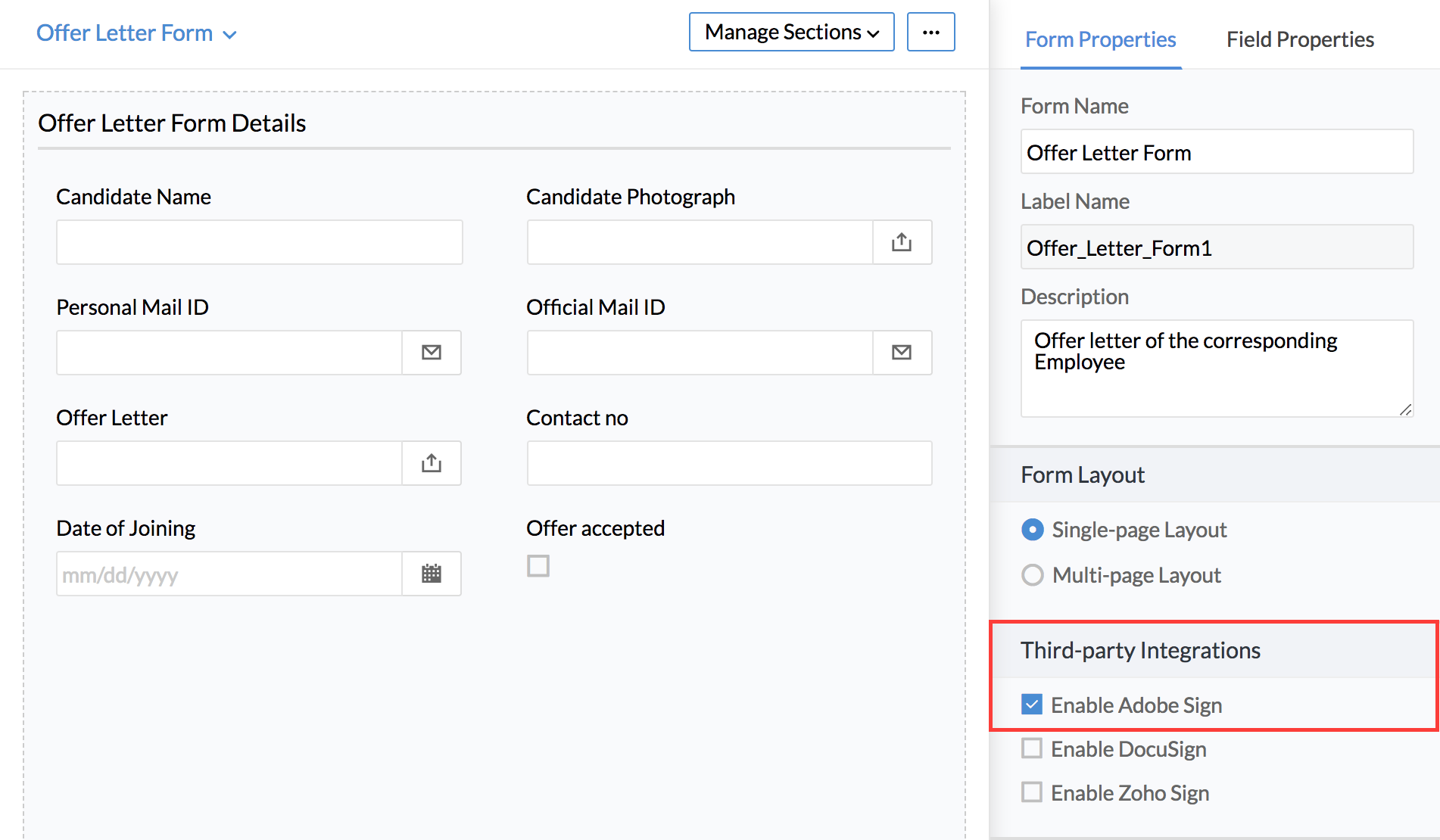
Désormais, vos lettres d’offre peuvent être envoyées aux candidats à la signature électronique.
Envoyez des lettres d’offre aux signatures électroniques à l’aide de DocuSign, Adobe Sign et Zoho Sign.
L’entrée d’un nouveau membre dans l’organisation nécessite diverses tâches telles que l’attribution d’une place au nouveau membre, etc.
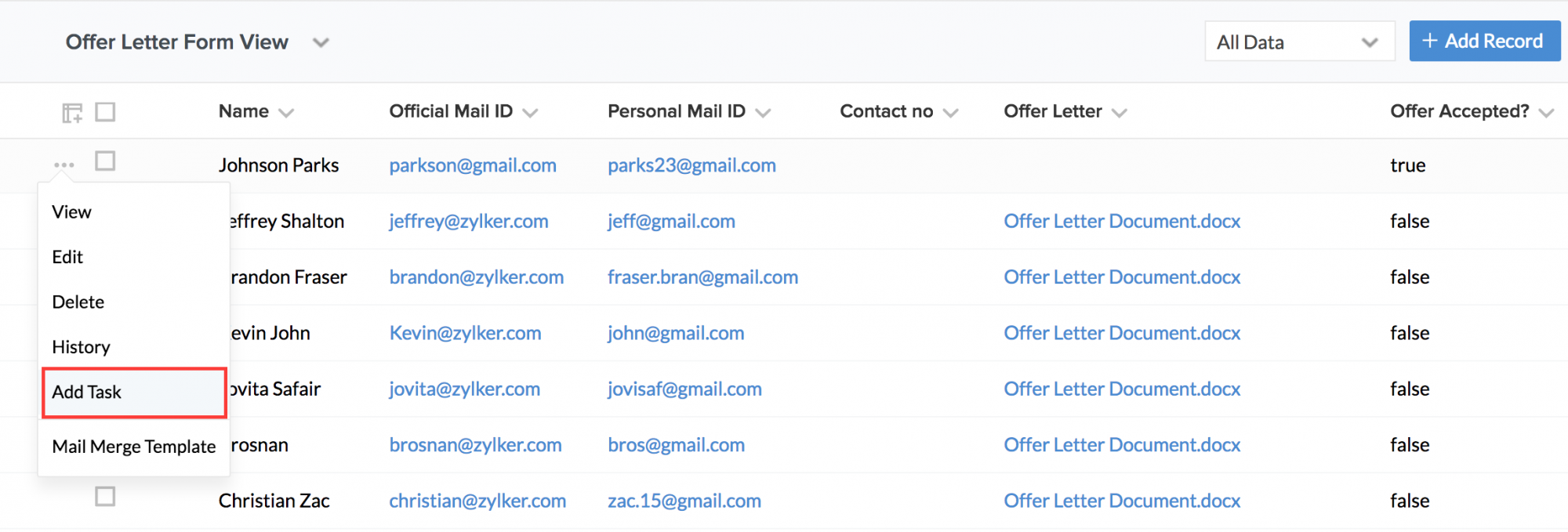
Une liste de tâches complète pour couvrir toutes les tâches suivant l’arrivée de l’employé peut être automatisée avec des workflows mis à profit. Des modèles de tâches peuvent être créés puis mappés à un flux de travail pour cela.
Supposons que les tâches énumérées ci-dessous soient couvertes dans le cadre du processus d’intégration.
- Envoyer un message de bienvenue
- Fournir un ordinateur portable
- Fournir un téléphone portable
Suivez les étapes ci-dessous pour automatiser ces tâches à l’aide de workflows.
Un accueil chaleureux de la part de l’équipe est la meilleure façon d’accueillir un nouveau membre. Pour cela, un modèle de message de bienvenue peut être créé et mappé au workflow.
Pour créer le modèle de message de bienvenue,
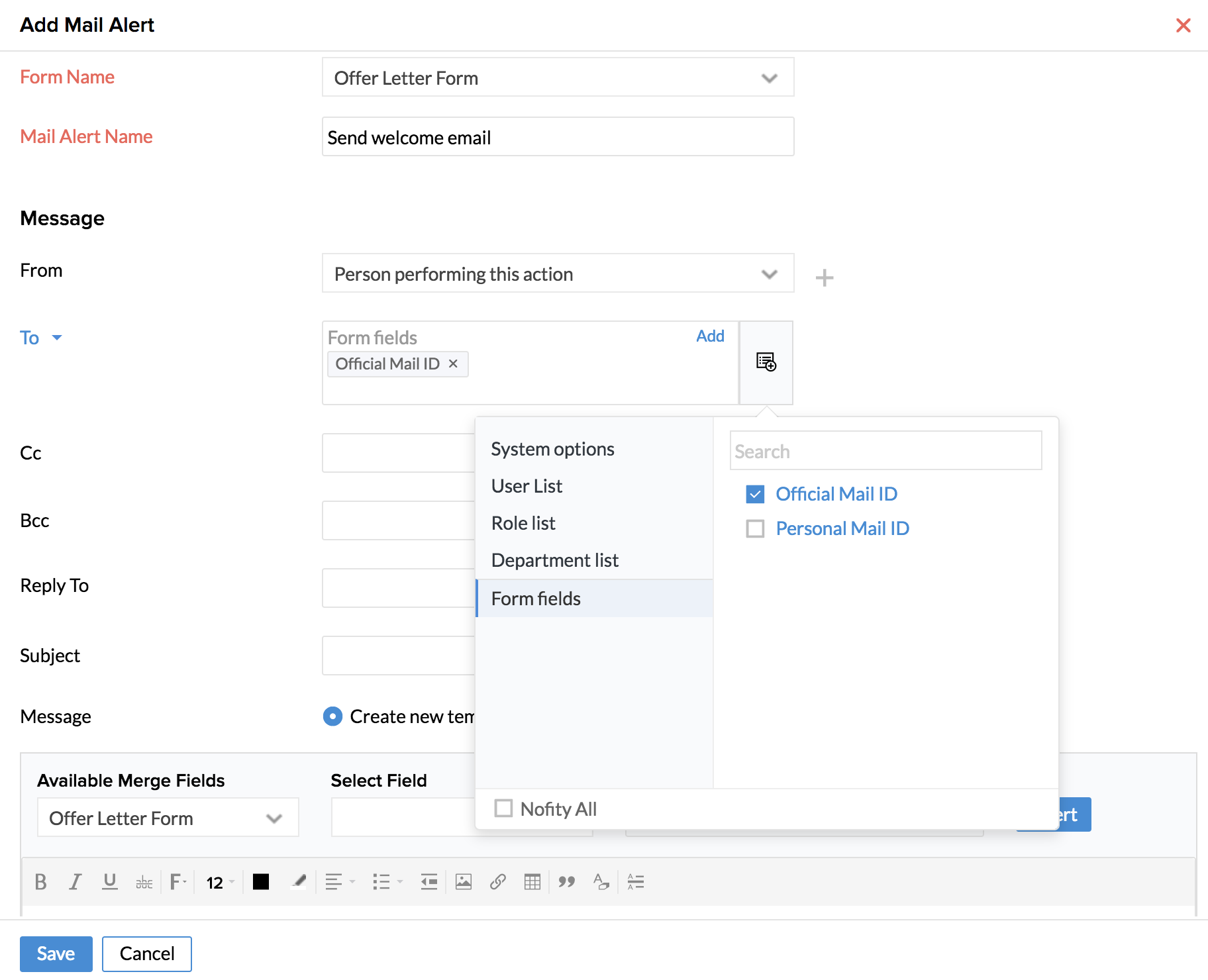
Une alerte mail transmettant un message de bienvenue au nouvel employé a été créée.
La prochaine étape de la liste des tâches à accomplir est la distribution des actifs aux nouveaux employés. Il peut être complètement automatisé à l’aide de workflows. Supposons que la tâche consiste à fournir un ordinateur portable,
- Depuis votre page d’accueil, allez dans Paramètres > Automatisation > Tâches
- Cliquez sur « Ajouter un modèle de tâche »
- Sous Nom du formulaire, sélectionnez « Employé »
- Sous Nom d’affichage, indiquez « Fournir un ordinateur portable »
- Sous Nom de la tâche, donnez un nom détaillé en cliquant sur l’icône de la liste – par ex. Fournir un ordinateur portable à ${FirstName}${LastName}
- Insérez les champs Prénom, Nom et Date d’adhésion à partir de l’icône de liste pour donner une description indiquant que l’employé ${Employee_ID} rejoint le ${Date_of_Joining}. Veuillez fournir un ordinateur portable
- Définir la priorité si nécessaire
La tâche peut être assignée à un individu ou à une équipe entière ou même à un groupe.
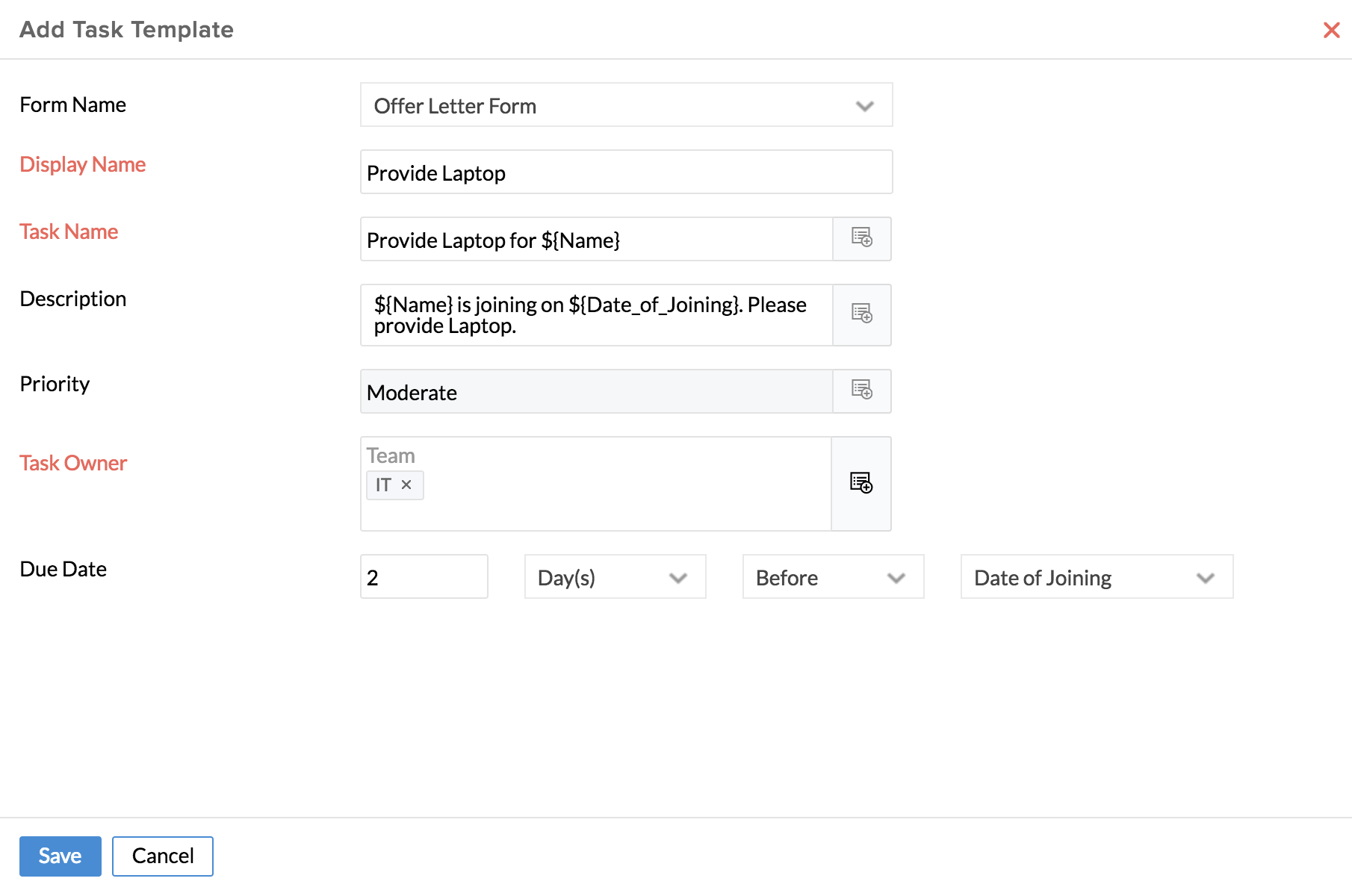
Un modèle de tâche pour fournir un ordinateur portable a été créé.
Pour fournir un téléphone portable,
- Depuis votre page d’accueil, allez dans Paramètres > Automatisation > Tâches
- Cliquez sur « Ajouter un modèle de tâche »
- Sous Nom du formulaire, sélectionnez « Employé »
- Sous Nom d’affichage, indiquez « Fournir un téléphone mobile
- Sous Nom de la tâche, donnez un nom détaillé en cliquant sur l’icône de la liste – par ex. Fournir un téléphone portable à ${FirstName}${LastName}
- Insérez les champs Prénom, Nom et Date d’adhésion à partir de l’icône de liste pour donner une description de la tâche comme indiqué ci-dessous. L’employé ${FirstName}${LastName} rejoint ${Department.Department} le ${Dateofjoining}.Veuillez fournir un téléphone portable
- Définir une priorité
- Sélectionnez un propriétaire de tâche parmi les options répertoriées. Vous pouvez affecter la tâche à une équipe, un groupe ou un employé individuel. Dans ce cas, la tâche peut être assignée à l’équipe des actifs
- Donnez une date d’échéance pour que la tâche soit terminée 2 jours avant la date d’adhésion, puis sélectionnez 2 dans le premier menu déroulant, « Jours » sous le second, « Date d’adhésion » dans le dernier menu déroulant et « Avant » dans la troisième liste déroulante.
Un modèle de tâche pour fournir un téléphone mobile au nouveau menuisier a été créé. Désormais, les modèles créés doivent être mappés sur un flux de travail pour que les tâches soient déclenchées automatiquement chaque fois qu’un enregistrement est ajouté dans le formulaire.
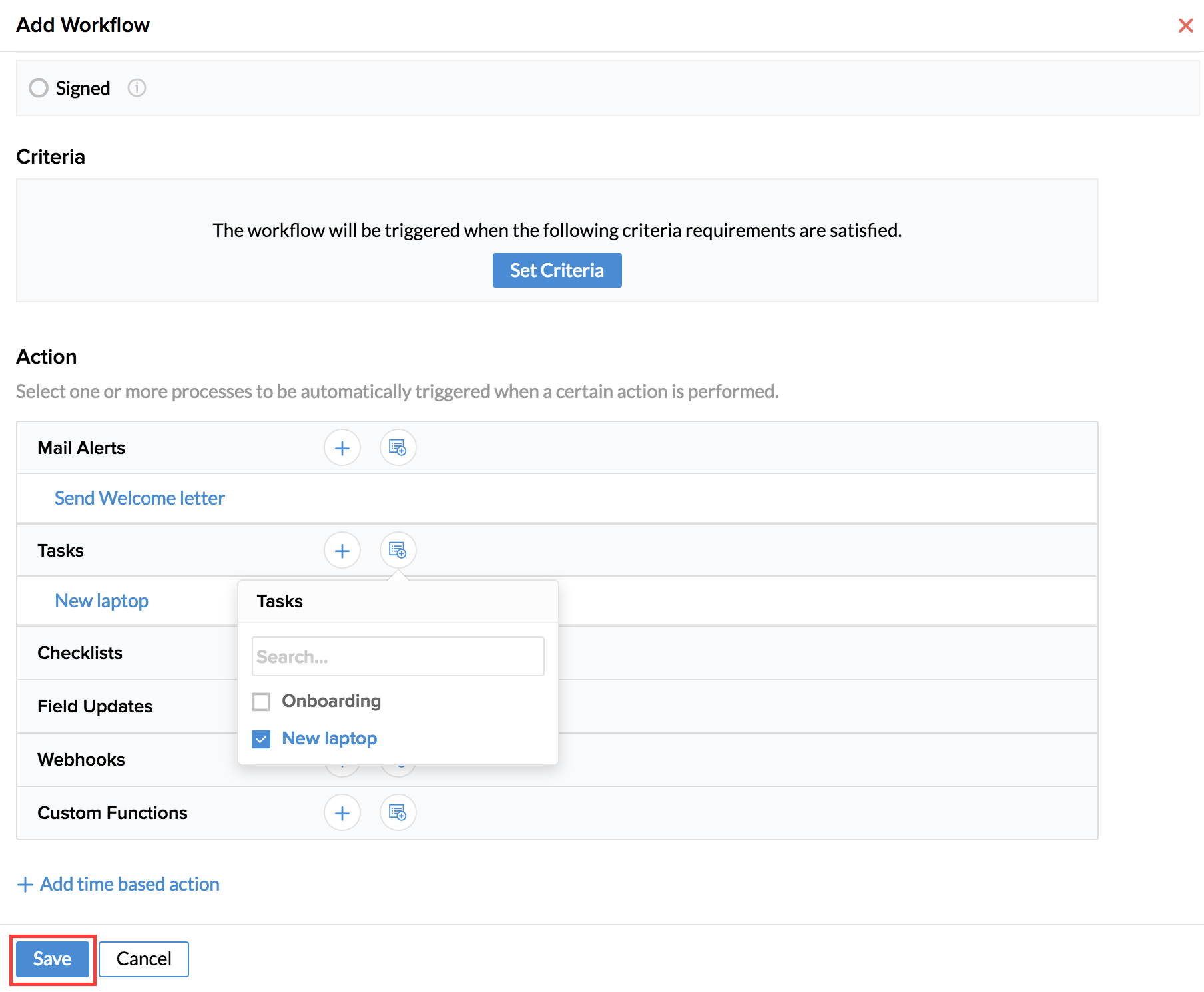
Il est essentiel de renseigner le nouveau membre sur des fichiers tels que les règlements de l’organisation, la politique de congé, etc., car ils jouent un rôle majeur dans l’engagement des employés. Des fichiers tels que le code de déontologie, les politiques de congé de l’entreprise, etc. peuvent être mis à la disposition des nouveaux membres à l’aide du classeur. .
Pour ajouter des fichiers,
- Depuis votre page d’accueil, accédez à Fichiers > Fichiers d’entreprise > Ajouter
- Sélectionnez le fichier que vous souhaitez ajouter. Vous pouvez soit télécharger le fichier depuis votre bureau ou depuis le cloud
- Donnez un nom au fichier
- Sélectionnez un emplacement pour le rendre accessible uniquement aux employés d’un emplacement particulier ou sélectionnez « Tous » dans la liste déroulante
- Donnez une description si besoin
- Sous Catégorie, sélectionnez la catégorie ou ajoutez une nouvelle catégorie
- Cochez la case si vous souhaitez informer vos employés par e-mail de ce fichier
- Cliquez sur « Envoyer »
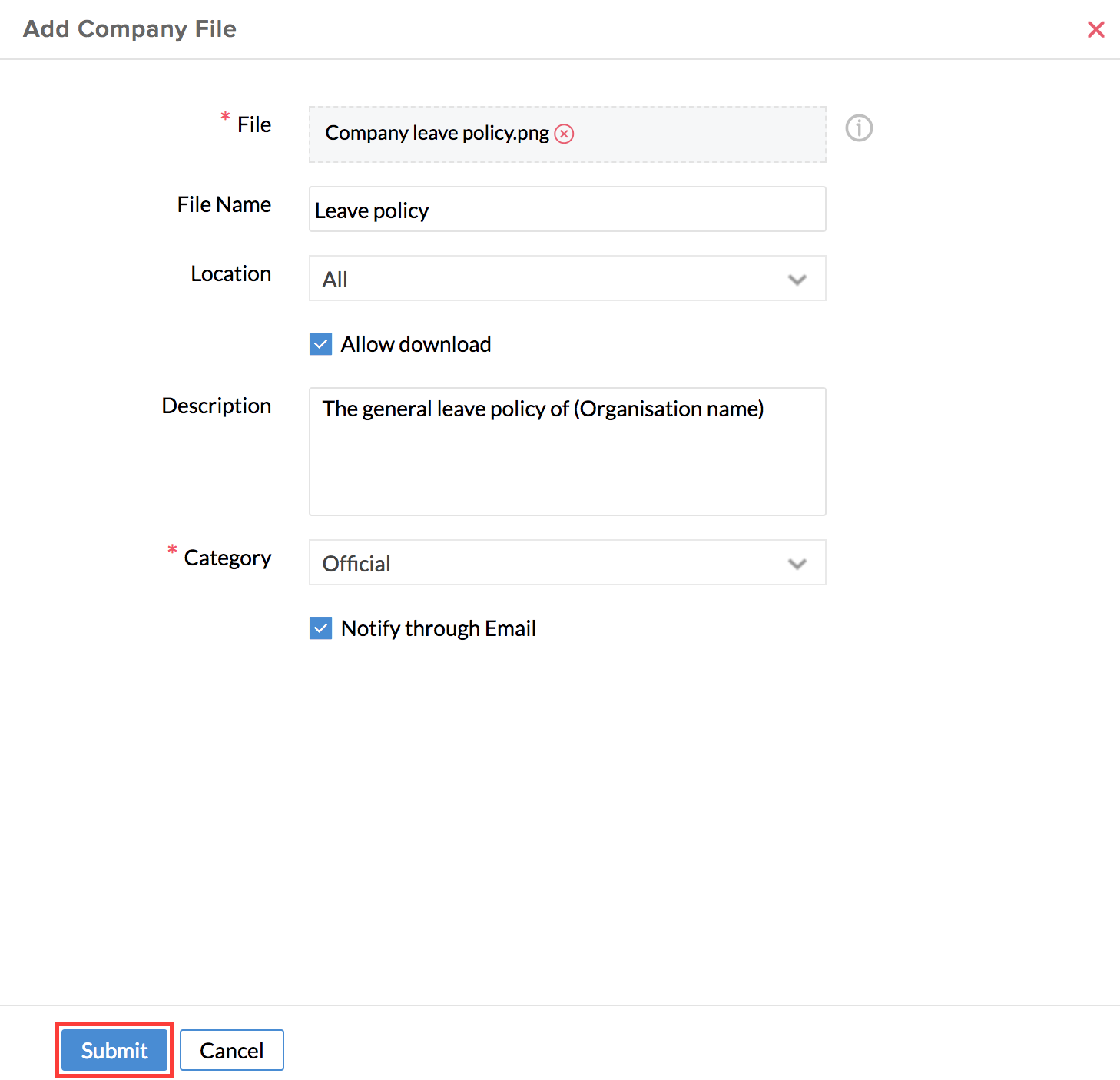
Buts
Les objectifs donnent de la clarté et définissent le chemin et le rythme dans lesquels l’employé doit travailler. Vous pourrez ajouter vos propres objectifs, au cas où cette autorisation serait configurée par votre administrateur.
- Depuis votre page d’accueil, accédez à Performance > Mon avis > Objectifs > Ajouter un objectif
- Saisissez un nom pour l’objectif
- Entrez une date d’échéance pour l’achèvement de l’objectif
- Sélectionnez la priorité
- Donnez une description si besoin
- Sous Progression, vous pouvez saisir la progression du travail en pourcentage
L’intégration est primordiale lorsqu’il s’agit de fidéliser les employés. En utilisant les méthodes décrites ci-dessus, un processus d’intégration complet et efficace peut être créé avec Zoho People.





