Zoho CRM integration with Zoho Sign
Zoho Sign provides the option to integrate with Zoho CRM, our company’s flagship customer relationship management software. Zoho CRM helps thousands of small and medium-sized enterprises across the globe to streamline their sales processes. With the Zoho Sign extension for Zoho CRM, you can now send documents required for signing to any contact stored in your CRM directly from the application. The integration also extends to Zoho CRM’s mail merge and inventory templates, where you can use the CRM data to send out customized documents out for signing without having an ugly fixed-length placeholders.
For example: When sales representatives in your company would like to send the same agreement to different vendors for signing but, with different name, address, attachment, and amount, they will be able to use mail-merge and inventory template integrations.
Pre-requisite:
- A valid Zoho Sign account and subscription.
Installing the Zoho Sign extension
You can install Zoho Sign in two ways. Visit the Zoho Marketplace or log in to your Zoho CRM account to install it.
To install Zoho Sign from Zoho Marketplace:
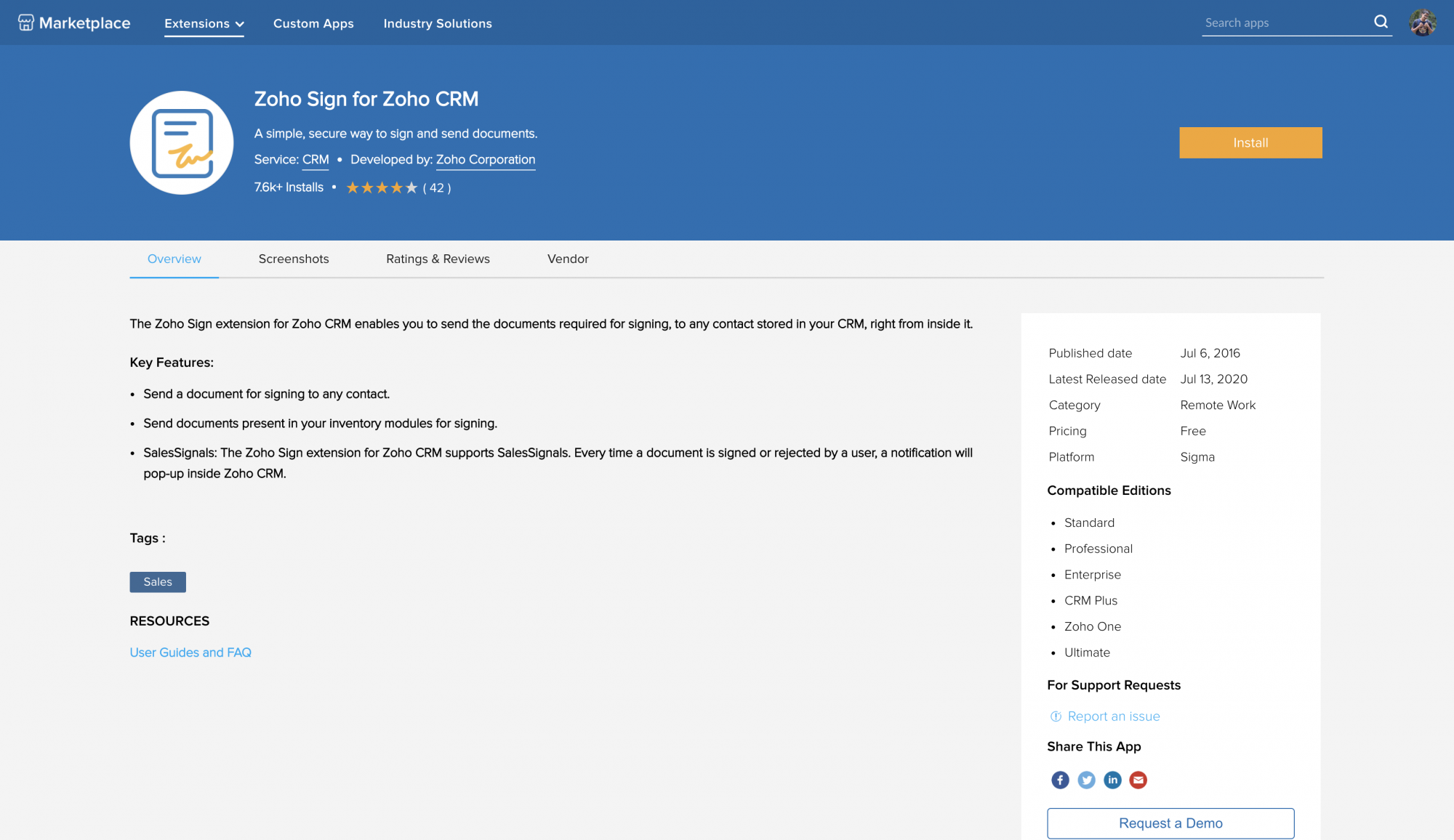
Get documents signed using Zoho Sign
Upon installation, the details page for leads, contacts, accounts, and deals will have a button named Send with Zoho Sign. This button can be used to send documents that need to be signed by contacts. You can send documents out for signatures from any module in your CRM application.
To send documents out for signatures:
- Go to the leads/accounts/contacts/deals/quotes/purchase order/sales orders/invoices module.
- Click on a record that you wish to send the document to.
- In the record details page, click Send with Zoho Sign.
- Follow the onscreen instruction to complete the document signing process.
On the pop-out window:
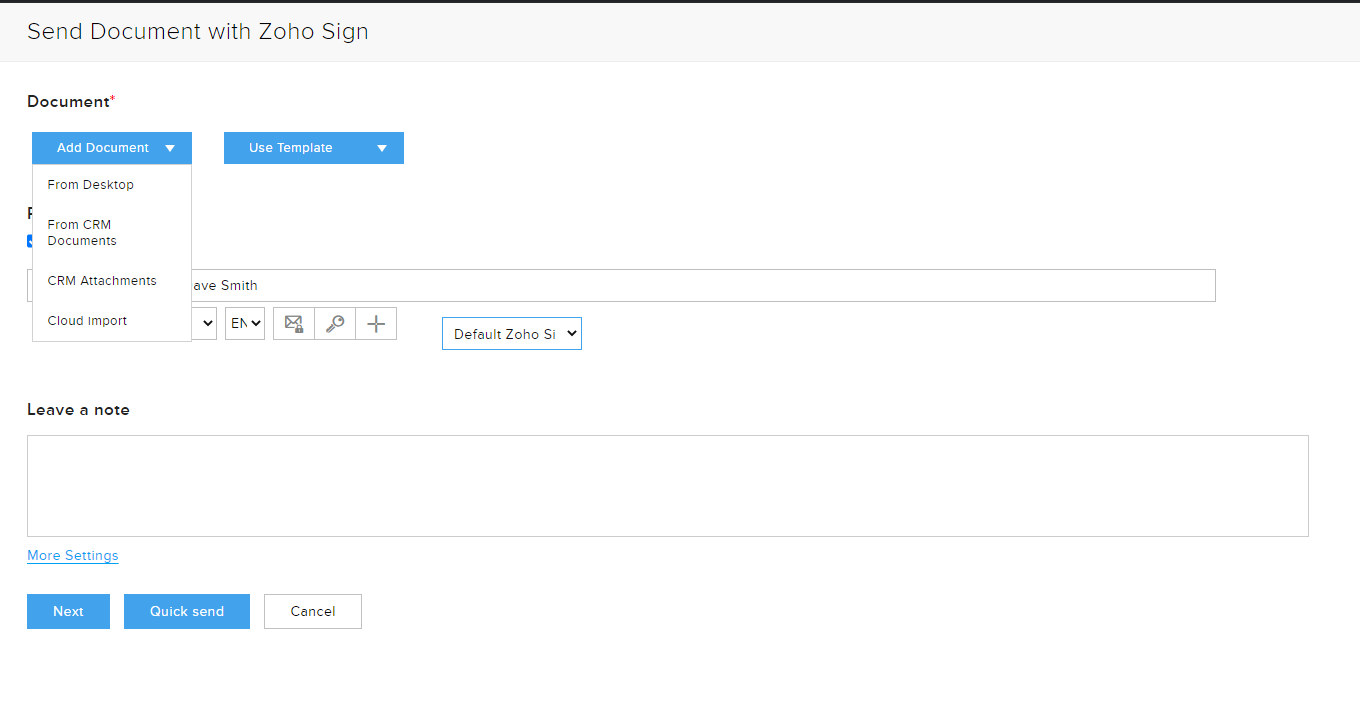
-
Click Use Template to use Zoho Sign’s Template or Mail Merge Template. For example: If you want to generate a contract from a document template by merging data from a Deal and send them for signatures using Zoho Sign, you will find this option beneficial.
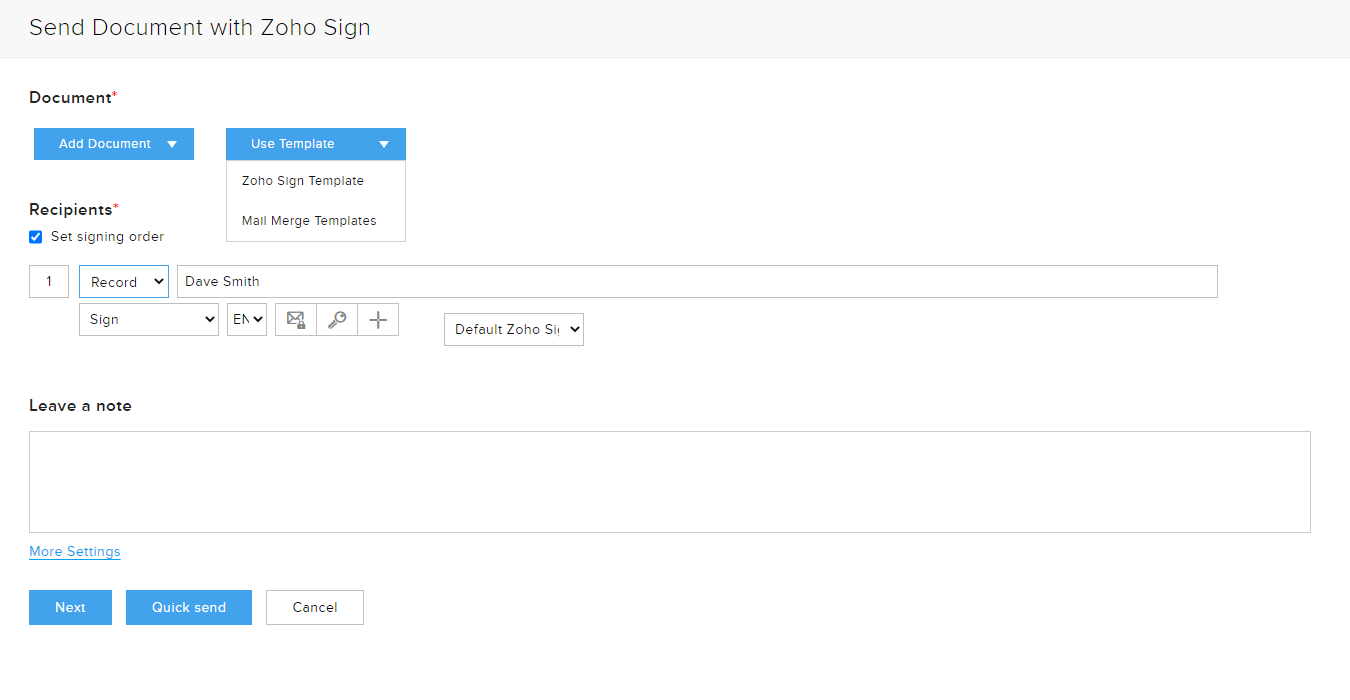
-
Under Recipients, select the recipient category (record/contact/lead/email/user) from the drop-down and click the search option to choose the recipient.
-
You can add multiple recipients by clicking Add Recipients.
-
If your document needs to be signed by multiple recipients, you can specify the order in which the recipients receive and sign the document by enabling the set signing order option. There’s also an option to specify the signer’s role.
-
In the recipient fields, you can set the routing order by assigning a number to each recipient. Note that each recipient receives the email notification only when the previous recipient has completed signing the document.
- Leave a note to the recipients or add a description of the document.
Under more settings, you can set:
-
The time to complete document signing. When this time expires, the document becomes invalid and it can no longer be viewed or signed by recipients.
-
The validity period of the signed documents.
-
Automatic reminders to nudge the signers to take action on the document.
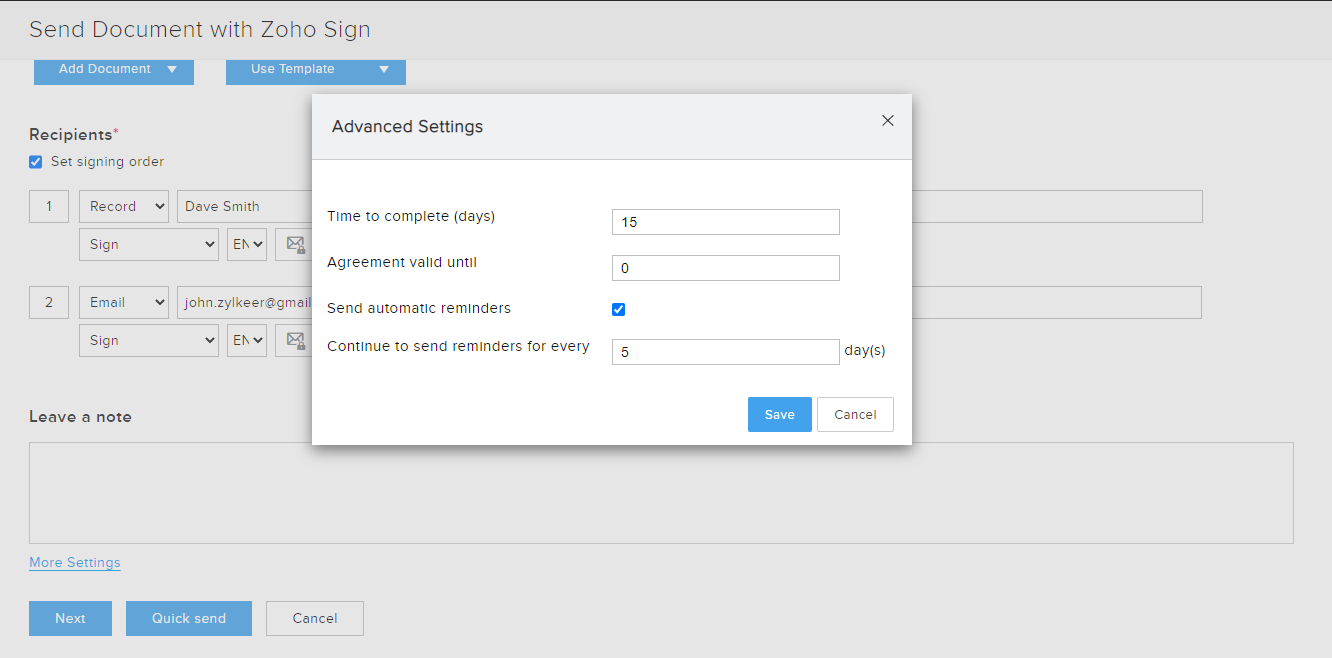
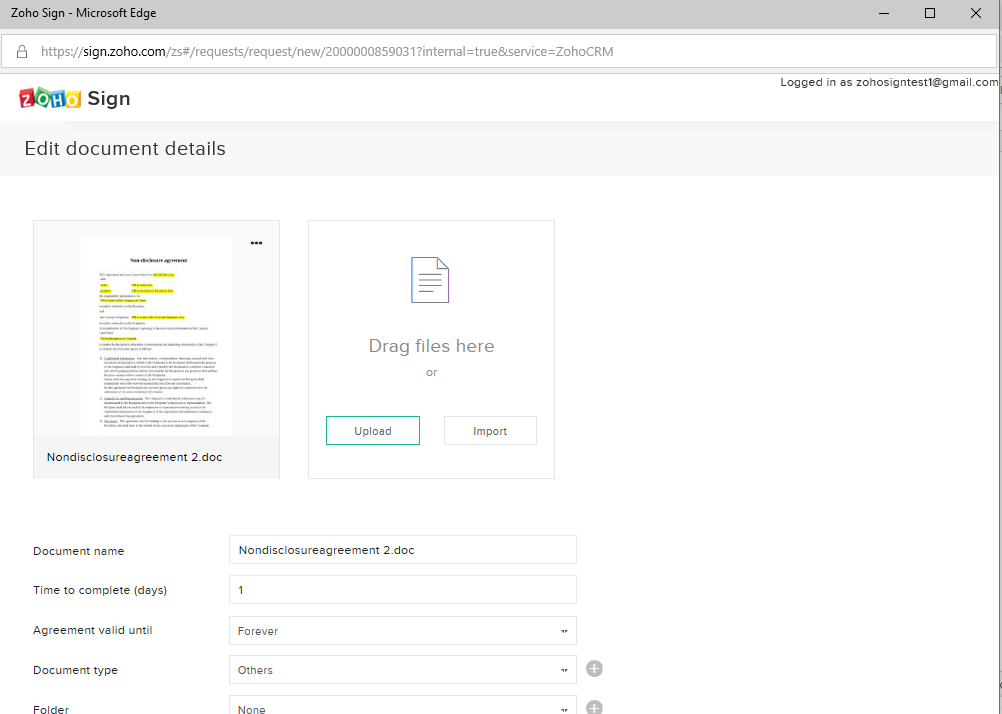
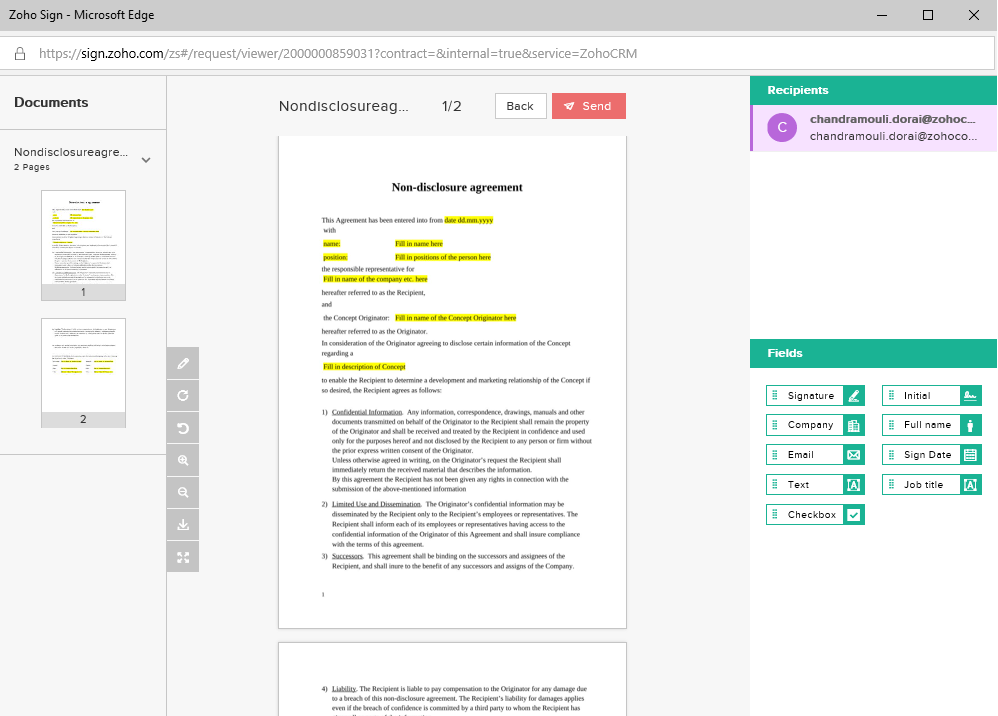
Note:
Once you install the Zoho Sign extension, three new modules will be created within the CRM application. You can access these modules from the header pane of your CRM application by clicking on the more icon.
-
Zoho Sign Documents: Contains the list of documents that have been sent.
-
Zoho Sign Recipients: Shows the list of recipients to whom documents have been sent.
-
Zoho Sign Document Events: Displays a list of documents and their current status. Each record will also have a related list where the agreement details will be listed





